Inhalte durchsuchen
Inhalt
Ablage # Ansichten im Navigationsbereich Gremiumssitzungen
Im Navigationsbereich Gremiumssitzungen werden die Gremiumsdokumente, Sitzungstermine, Tagesordnungen und Niederschriften angezeigt.
nach Gremium
In der Ansicht Gremiumssitzungen nach Gremium sind die Gremiumsdokumente, Sitzungstermine, Tagesordnungen und Niederschriften kategorisiert nach Gremium und dem Inhalt aus dem Feld Sitzungsbezeichnung, wie z.B. die Sitzungsnummer, dargestellt.
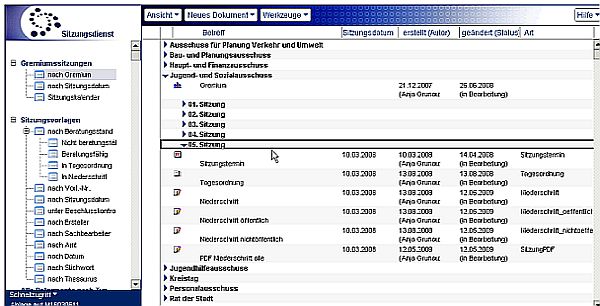
nach Sitzungsdatum
In der Ansicht Gremiumssitzungen nach Sitzungsdatum werden Sitzungstermine, Tagesordnungen und Niederschriften angezeigt. Sie sind kategorisiert nach dem Sitzungsdatum, dem Gremium und dem Inhalt aus dem Feld Sitzungsbezeichnung, wie z.B. die Sitzungsnummer.
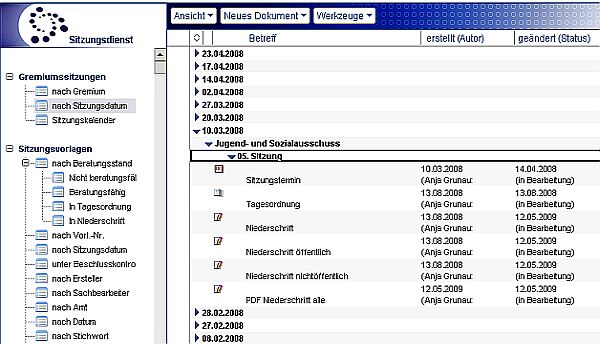
Sitzungskalender
Die Ansicht Gremiumssitzungen Sitzungskalender ist eine besondere Ansicht. Sie ist eine Kalenderansicht, in dem nur die Sitzungstermine an den entsprechenden Sitzungstagen zur angegebenen Uhrzeit angezeigt werden.
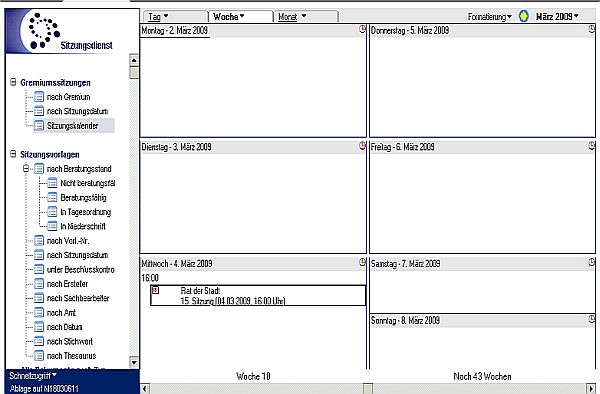
Werkzeuge der Ansichten
| Werkzeug | Beschreibung |
|---|---|
 | Mit dem Werkzeug "Ansicht Erweitern" klappen Sie alle Kategorien auf und mit dem Werkzeug "Ansicht Komprimieren" klappen Sie alle Kategorien zu. Eine weitere Möglichkeit bietet die Tastenkombination "Umsch"+ "+", die alle Kategorien aufklappt und die Tastenkombination "Umsch" + "-", die alle Kategorien zuklappt. Die Kategorien können aber auch einzeln geschlossen/geöffnet werden, indem Sie 1x mit der linken Maustaste auf den blauen Pfeil oder 2x mit der linken Maustaste auf die Kategorie klicken. |
 | Mit dem Werkzeug "Neues Dokument\Gremium" können Sie ein neues Gremiumsdokument erstellen. Nach der Auswahl des Eintrags öffnet sich eine neue Maske, in der Sie das gewünschte Gremium auswählen und die weiteren Eingaben tätigen können. Eine ausführliche Beschreibung zur Erstellung eines Gremiumsdokuments finden Sie im Hilfedokument "Gremium". Mit der Auswahl "Neues Dokument\Sitzungstermin" erstellen Sie einen neuen Sitzungstermin. Dazu müssen Sie sich vorher auf einem Gremium positioniert haben. Dieser Termin bezieht sich jeweils auf das markierte Gremium und übernimmt gemeinsame Daten. Eine ausführliche Beschreibung zur Erstellung eines Sitzungstermins finden Sie im Hilfedokument "Sitzungstermin". Mit der Auswahl "Neues Dokument\Tagesordnung" erstellen Sie eine neue Tagesordnung. Dazu müssen Sie sich vorher auf dem zugehörigen Sitzungstermin positioniert haben. Diese neue Tagesordnung bezieht sich auf den markierten Sitzungstermin und übernimmt gemeinsame Daten. Die Beschreibung gilt für die Einträge Tagesordnung öffentlich und Tagesordnung nichtöffentlich entsprechend. Eine ausführliche Beschreibung zur Erstellung einer Tagesordnung finden Sie im Hilfedokument "Tagesordnung". Mit der Auswahl "Neues Dokument\Niederschrift" erstellen Sie eine neue Niederschrift. Dazu müssen Sie sich vorher auf dem zugehörigen Sitzungstermin positioniert haben. Diese neue Niederschrift bezieht sich auf den markierten Sitzungstermin und übernimmt gemeinsame Daten. Die Beschreibung gilt für die Einträge Niederschrift öffentlich und Niederschrift nichtöffentlich entsprechend. Eine ausführliche Beschreibung zur Erstellung einer Niederschrift finden Sie im Hilfedokument "Niederschrift". |
 | Mit dem Werkzeug "Office Anbindung\Schnellzugriff" öffnen Sie Officedateien aus dem in der Ansicht markierten Dokument. Dabei werden die Dateien in der zugehörigen Anwendung (Word, Excel oder Power Point) geöffnet, die hierbei in Lotus Notes integriert ist. In dieser Office Anwendung können die Dateien bearbeitet und gespeichert werden. Mit dem Werkzeug "Office Anbindung\Officedokument starten" können Officedateien aus dem markierten Dokument geöffnet werden. Eine Bearbeitung und anschließendes Speichern kann hier nicht erfolgen. Mit dem Werkzeug "Office Anbindung\Officedokument drucken" können die Officedateien aus dem markierten Dokument gedruckt werden. |
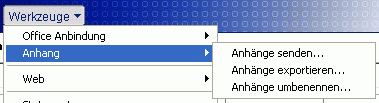 | Mit dem Werkzeug "Anhang\Anhänge senden..." öffnet sich eine Dialogbox, in der die im Dokument enthaltenen Anhänge aufgelistet sind und umbenannt werden können. Nach Bestätigung mit <<OK>> wird eine neue Mail generiert, in der sich die Dateianhänge befinden. Mit dem Werkzeug "Anhang\Anhänge exportieren..." können die Dateianhänge aus dem markierten Dokument auf die Festplatte gespeichert werden. Es öffnet sich eine Dialogbox, in dem der gewünschte Speicherort ausgewählt wird. Mit dem Werkzeug "Anhang\Anhänge umbenennen..." kann ein Dateianhang aus dem markierten Dokument umbenannt werden. In einer Dialogbox wird zunächst das Feld gewählt, aus dem der Dateianhang umbenannt werden soll. Danach wird eine Liste der Anhänge aus diesem Feld angeboten, aus der die Datei ausgewählt wird, die umbenannt werden soll. In einer weiteren Dialogbox kann der neue Dateiname vergeben werden. |
 | Mit dem Werkzeug "Web\Vorschau im Browser" kann das markierte Dokument im Browser angezeigt werden. Mit dem Werkzeug "Web\Vorschau: Browser mit Login" kann das markierte Dokument nach vorheriger Anmeldung mit Benutzername und Passwort im Browser angezeigt werden. Mit dem Werkzeug "Freigabe..." öffnet sich eine Dialogbox, über die die Freigabeeinstellungen der markierten Dokumente geändert werden können. Mit dem Werkzeug "Freigabe einreichen..." können Redakteure ohne die Rolle "Freigabe" Dokumente zur Freigabe an berechtigte Personen weitergeben. Die Personen werden im "Konfigurationsdokument Globals" definiert. Nach Auswahl des Werkzeugs öffnet sich eine Dialogbox, über die die gewünschten Benutzer ausgewählt werden können. |
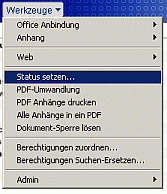 | Mit dem Werkzeug "Status setzen..." kann der Status der markierten Dokumente verändert werden. In einer Dialogbox werden verschiedene Stati zur Auswahl angeboten. Mit dem Werkzeug "PDF-Umwandlung" werden die Dateianhänge aus den markierten Dokumenten in das PDF-Format konvertiert. Dies geschieht automatisch über den PDF-Server. Mit dem Werkzeug "PDF Anhänge drucken" werden Dateianhänge vom Typ PDF an den Standarddrucker gesendet und gedruckt. Das Werkzeug "Alle Anhänge in ein PDF" gibt es nur in der Ablage Sitzungsdienst. Es sammelt alle Dateianhänge aus den zur markierten Tagesordnung bzw. Niederschrift gehörenden Sitzungsvorlagen und die Dateianhänge aus dieser Tagesordnung bzw. Niederschrift und sammelt sie in einem neuen Dokument "PDF Tagesordnung alle" bzw. "PDF Niederschrift alle". Dieses sog. Sammeldokument kann nach erfolgter PDF-Umwandlung für das Internet freigegeben werden. Mit dem Werkzeug "Dokument-Sperre lösen" wird eine Dokumentensperre, die durch noch vorhandene Sperrdokumente verursacht wird, aufgehoben. Mit dem Werkzeug "Berechtigung zuordnen..." öffnet sich eine Dialogbox, in der Sie die Berechtigungen an den markierten Dokumenten ändern können. Mit dem Werkzeug "Berechtigungen Suchen-Ersetzen..." öffnet sich eine Dialogbox, in der Sie Berechtigungen angeben können, die durch andere Berechtigungen ersetzt werden sollen. |
| Mit dem Werkzeug "Admin\Aktenzeichen ändern..." können Sie aus einer Liste ein neues Aktenzeichen auswählen, das in die markierten Dokumente geschrieben wird. |
Letzte Änderung: 28.10.2010 | 15:28 Uhr