Inhalte durchsuchen
Inhalt
Ablage # Ansichten im Navigationsbereich Sitzungsvorlagen
Im Navigationsbereich Sitzungsvorlagen werden Sitzungsvorlagen, in den Ansichten nach Beratungsstand auch Standard-TOPs, angezeigt.
nach Beratungsstand
Im Bereich Sitzungsvorlagen nach Beratungsstandwerden die Sitzungsvorlagen und Standard-TOPs abhängig vom jeweiligen Beratungsstand angezeigt.
Nicht beratungsfähig
In der Ansicht Sitzungsvorlagen nach Beratungsstand Nicht beratungsfähig werden nicht beratungsfähige Sitzungsvorlagen kategorisiert nach Gremium und Beratungsart dargestellt.
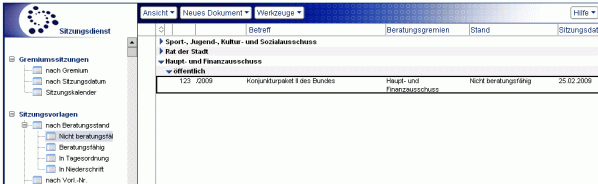
Beratungsfähig
In der Ansicht Sitzungsvorlagen nach Beratungsstand Beratungsfähig werden Sitzungsvorlagen, die sich im Beratungsstand "Beratungsfähig" befinden, und StandardTOPs angezeigt. Sie sind kategorisiert nach Gremium, Sitzungsdatum und Sitzungszeit und der Beratungsart.
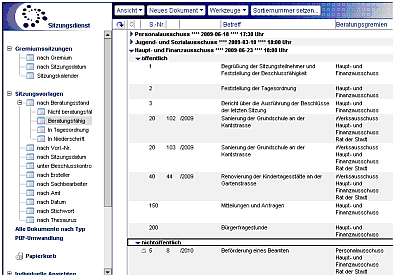
In Tagesordnung
In der Ansicht Sitzungsvorlagen nach Beratungsstand In Tagesordnung werden Sitzungsvorlagen, die sich im Beratungsstand "In Tagesordnung" befinden, und Standard-TOPs angezeigt. Sie sind kategorisiert nach Gremium, Sitzungsdatum und Sitzungszeit und der Beratungsart.
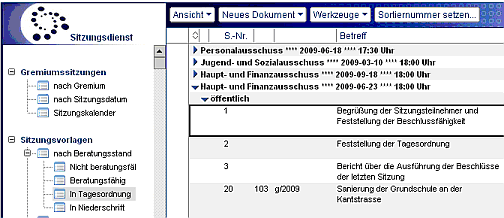
In Niederschrift
In der Ansicht Sitzungsvorlagen nach Beratungsstand In Niederschrift werden Sitzungsvorlagen, die sich im Beratungsstand "In Niederschrift" befinden, und Standard-TOPs angezeigt. Sie sind kategorisiert nach Gremium, Sitzungsdatum und Sitzungszeit und der Beratungsart. Die Standard-TOPs In Niederschrift sind, im Gegensatz zu den Standard-TOPs Beratungsfähig und In Tagesordnung, jeweils eigene, neue Dokumente, die beim Mischen zu den jeweiligen Sitzungen erstellt werden. Dadurch bleiben die eingefügten Texte erhalten. Die Standard-TOPs Beratungsfähig und In Tagesordnung werden immer wieder automatisch für die jeweils aktuelle Sitzung verwendet. Es sind stets dieselben Dokumente.
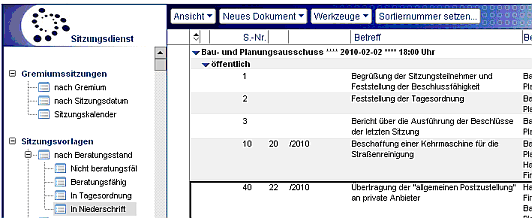
nach Vorlagennummer
In der Ansicht Sitzungsvorlagen nach Vorl.-Nr. werden die Sitzungsvorlagen sortiert nach der Vorlagennummer angezeigt. Hierbei stehen die höchsten Nummern oben.
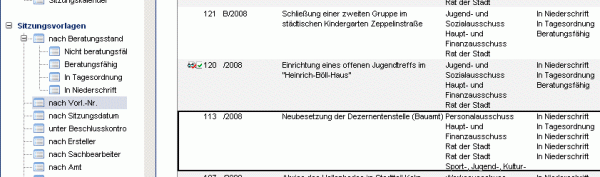
nach Sitzungsdatum
In der Ansicht Sitzungsvorlagen nach Sitzungsdatum werden die Sitzungsvorlagen kategorisiert nach den im Beratungsweg gewählten Sitzungsdaten angezeigt.
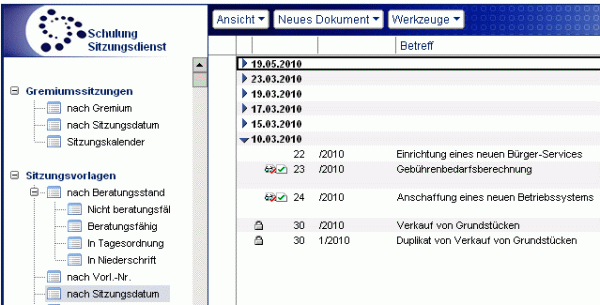
unter Beschlusskontrolle
In der Ansicht Sitzungsvorlagen unter Beschlusskontrolle werden Sitzungsvorlagen, die unter Beschlusskontrolle stehen, zusammengefasst. Sie sind durch das Symbol ![]() gekennzeichnet. Bei erledigter Beschlussausführung sind die Sitzungsvorlagen durch das Symbol
gekennzeichnet. Bei erledigter Beschlussausführung sind die Sitzungsvorlagen durch das Symbol ![]() gekennzeichnet.
gekennzeichnet.
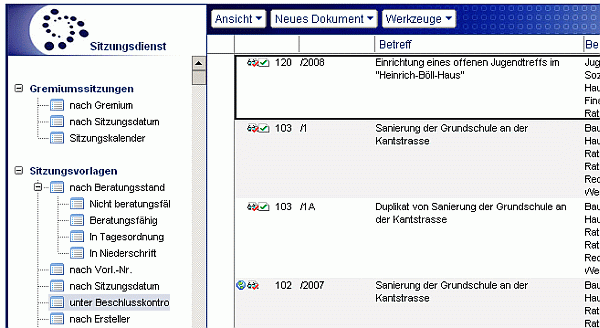
nach Ersteller
In der Ansicht Sitzungsvorlagen nach Erstellerwerden die Sitzungsvorlagen kategorisiert nach deren Ersteller angezeigt.
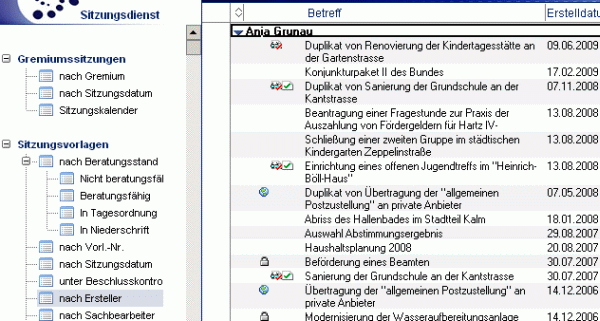
nach Sachbearbeiter
In der Ansicht Sitzungsvorlagen nach Sachbearbeiter werden Sitzungsvorlagen kategorisiert nach dem in der Sitzungsvorlage ausgewählten Sachbearbeiter dargestellt.
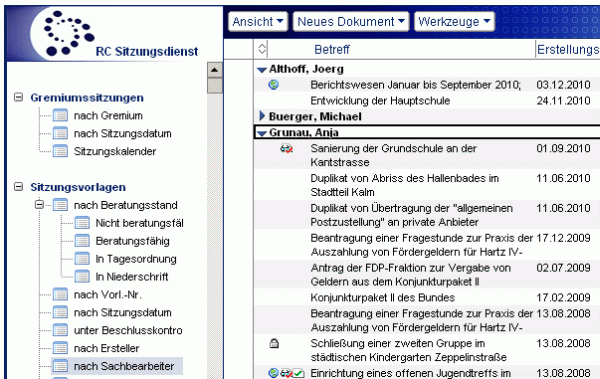
nach Amt
In der Ansicht Sitzungsvorlagen nach Amt werden Sitzungsvorlagen kategorisiert nach dem gewählten federführenden Amt angezeigt.
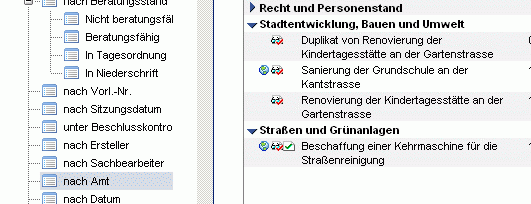
nach Datum
In der Ansicht Sitzungsvorlagen nach Datumwerden Sitzungsvorlagen kategorisiert nach dem Datum, das in der Sitzungsvorlage auf dem Reiter "Vorlagendaten" gewählt ist, angezeigt.

nach Stichwort
In der Ansicht Sitzungsvorlagen nach Stichwortsind Sitzungsvorlagen kategorisiert nach den gewählten Stichworten dargestellt.
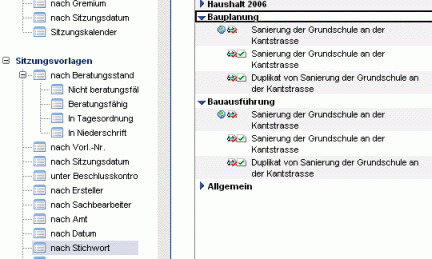
nach Thesaurus
In der Ansicht Sitzungsvorlagen nach Thesaurussind Sitzungsvorlagen kategorisiert nach dem gewählten Thesaurus dargestellt.
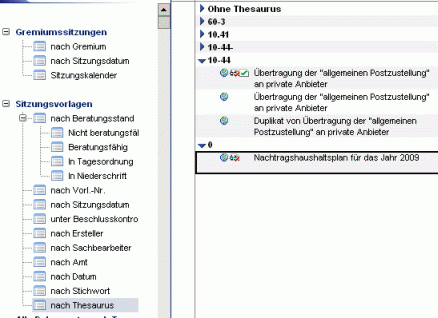
Werkzeuge der Ansichten
| Werkzeug | Beschreibung |
|---|---|
 | Mit dem Werkzeug "Ansicht Erweitern" klappen Sie alle Kategorien auf und mit dem Werkzeug "Ansicht Komprimieren" klappen Sie alle Kategorien zu. Eine weitere Möglichkeit bietet die Tastenkombination "Umsch"+ "+", die alle Kategorien aufklappt und die Tastenkombination "Umsch" + "-", die alle Kategorien zuklappt. Die Kategorien können aber auch einzeln geschlossen/geöffnet werden, indem Sie 1x mit der linken Maustaste auf den blauen Pfeil oder 2x mit der linken Maustaste auf die Kategorie klicken. |
 | Mit dem Werkzeug "Neues Dokument\Sitzungsvorlage" können Sie eine neue Sitzungsvorlage erstellen. Nach der Auswahl des Eintrags öffnet sich eine neue Maske, in der Sie die Angaben zur Vorlage machen können. Eine ausführliche Beschreibung zur Erstellung einer Sitzungsvorlage finden Sie im Hilfedokument "Sitzungsvorlage". Mit der Auswahl "Neues Dokument\Standard-TOP" erstellen Sie einen neuen Standard-TOP. Eine ausführliche Beschreibung zur Erstellung eines Standard-TOPs finden Sie im Hilfedokument "Standard-Tagesordnungspunkt". |
 | Mit dem Werkzeug "Office Anbindung\Schnellzugriff" öffnen Sie Officedateien aus dem in der Ansicht markierten Dokument. Dabei werden die Dateien in der zugehörigen Anwendung (Word, Excel oder Power Point) geöffnet, die hierbei in Lotus Notes integriert ist. In dieser Office Anwendung können die Dateien bearbeitet und gespeichert werden. Mit dem Werkzeug "Office Anbindung\Officedokument starten" können Officedateien aus dem markierten Dokument geöffnet werden. Eine Bearbeitung und anschließendes Speichern kann hier nicht erfolgen. Mit dem Werkzeug "Office Anbindung\Officedokument drucken" können die Officedateien aus dem markierten Dokument gedruckt werden. |
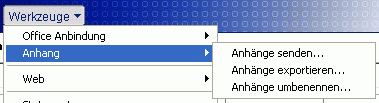 | Mit dem Werkzeug "Anhang\Anhänge senden..." öffnet sich eine Dialogbox, in der die im Dokument enthaltenen Anhänge aufgelistet sind und umbenannt werden können. Nach Bestätigung mit <<OK>> wird eine neue Mail generiert, in der sich die Dateianhänge befinden. Mit dem Werkzeug "Anhang\Anhänge exportieren..." können die Dateianhänge aus dem markierten Dokument auf die Festplatte gespeichert werden. Es öffnet sich eine Dialogbox, in dem der gewünschte Speicherort ausgewählt wird. Mit dem Werkzeug "Anhang\Anhänge umbenennen..." kann ein Dateianhang aus dem markierten Dokument umbenannt werden. In einer Dialogbox wird zunächst das Feld gewählt, aus dem der Dateianhang umbenannt werden soll. Danach wird eine Liste der Anhänge aus diesem Feld angeboten, aus der die Datei ausgewählt wird, die umbenannt werden soll. In einer weiteren Dialogbox kann der neue Dateiname vergeben werden. |
 | Mit dem Werkzeug "Web\Vorschau im Browser" kann das markierte Dokument im Browser angezeigt werden. Mit dem Werkzeug "Web\Vorschau: Browser mit Login" kann das markierte Dokument nach vorheriger Anmeldung mit Benutzername und Passwort im Browser angezeigt werden. Mit dem Werkzeug "Freigabe..." öffnet sich eine Dialogbox, über die die Freigabeeinstellungen der markierten Dokumente geändert werden können. Mit dem Werkzeug "Freigabe einreichen..." können Redakteure ohne die Rolle "Freigabe" Dokumente zur Freigabe an berechtigte Personen weitergeben. Die Personen werden im "Konfigurationsdokument Globals" definiert. Nach Auswahl des Werkzeugs öffnet sich eine Dialogbox, über die die gewünschten Benutzer ausgewählt werden können. |
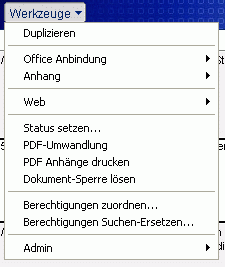 | Mit dem Werkzeug "Duplizieren" können die markierten Sitzungsvorlagen kopiert werden. Dabei werden die Einstellungen zur Webfreigabe, die vom PDF-Server umg ewandelten PDF-Dateien und die Workflowhistorie entfernt. Mit dem Werkzeug "Status setzen..." kann der Status der markierten Dokumente verändert werden. In einer Dialogbox werden verschiedene Stati zur Auswahl angeboten. Mit dem Werkzeug "PDF-Umwandlung" werden die Dateianhänge aus den markie rten Dokumenten in das PDF-Format konvertiert. Dies geschieht automatisch über den PDF-Server. Mit dem Werkzeug "PDF Anhänge drucken" werden Dateianhänge vom Typ PDF an den Standarddrucker gesendet und gedruckt. Mit dem Werkzeug "Dokument-Sperre lösen" wird eine Dokumentensperre, die durch noch vorhandene Sperrdokumente verursacht wird, aufgehoben. Mit dem Werkzeug "Berechtigungen zuordnen..." öffnet sich eine Dialogbox, in der Sie die Berechtigungen an den markierten Dokumenten ändern können. Mit dem Werkzeug "Berechtigungen Suchen-Ersetzen..." öffnet sich eine Dialogbox, in der Sie Berechtigungen angeben können, die durch andere Berechtigungen ersetzt werden sollen. |
| Mit dem Werkzeug "Admin\Aktenzeichen ändern..." können Sie aus einer Liste ein neues Aktenzeichen auswählen, das in die markierten Dokumente geschrieben wird. |
Letzte Änderung: 05.06.2015 | 12:01 Uhr