Inhalte durchsuchen
Inhalt
Ablage # Officedokument
Mit dem Officedokument können Sie über eine Schnittstelle zu MS Office Wordbriefe und Serienbriefe erstellen. Ein neues Officedokument kann aus einer beliebigen Ansicht heraus über die Ansichtsaktion "Neues Dokument\Officedokument" erzeugt werden. Zuvor markieren Sie einen Vorgang oder Teilvorgang, in den Sie das neue Officedokument einstellen wollen.
In diesem Hilfedokument finden Sie Beschreibungen zu folgenden Themen:
- Erstellen eines Briefs
- Überarbeiten eines vorhandenen Worddokuments
- Hinweise zu den weiteren Office-Menüoptionen
- Individualvorlagen
- Serienbriefe erstellen
- Werkzeuge im Officedokument
Aufbau des Dokuments
Inhaltsdokumente der eGovernment-Suite sind in 2 Bereiche aufgeteilt. Wir unterscheiden zwischen dem Inhaltsbereich (links) und der Informationsspalte (rechts). Die Informationsspalte ist in vielen Modulen ähnlich aufgebaut und kann individuell konfiguriert werden. Die einzelnen Funktionen werden in einem eigenen Hilfedokument beschrieben.
Erstellen eines Briefs
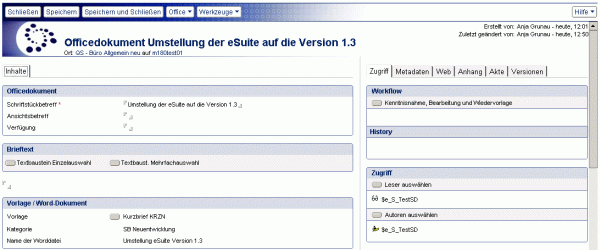
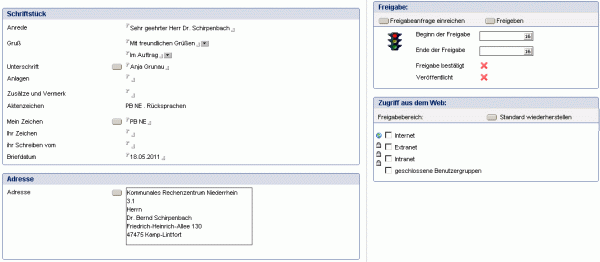

Wollen Sie einen Brief schreiben und dazu den als Wordvorlage gespeicherten Kopfbogen Ihrer Organisation benutzen, dann geht das direkt von einer eGovernment-Suite® -Ablage aus:
- Markieren Sie den Vorgang oder Teilvorgang, dem Sie das Schriftstück zuordnen wollen.
- Klicken Sie auf die Aktionsschaltfläche Neues Dokument und wählen Sie Officedokument....

- Der Dialog Neues Officedokument erstellen erscheint.
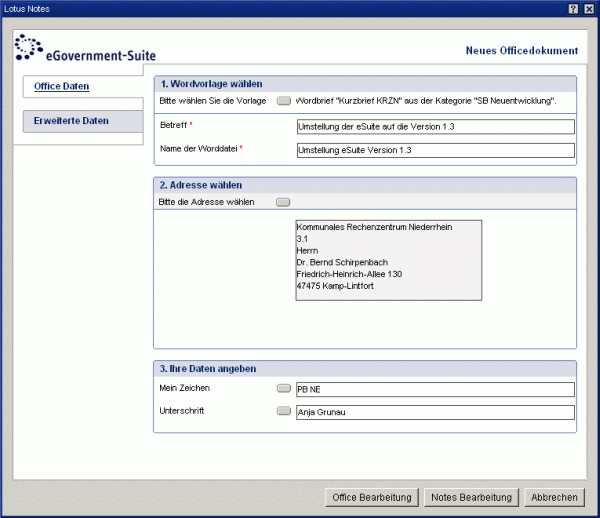
Eine ausführliche Beschreibung des Dialogs finden Sie im Hilfedokument "Neues Officedokument".
- Verfassen Sie den Brief in Word. Adress-, Sachbearbeiter und Metadaten wurden automatisch in das Worddokument eingemischt!
Achten Sie unbedingt darauf in der Textmarke Brieftext zu schreiben! Die Einfügemarke wird automatisch an die richtige Position gesetzt!
- Anders als im ‚normalen Wordleben' können Sie nach Beenden der Bearbeitung in Word speichern und schließen, Sie müssen aber nicht!
- Wechseln sie über die Windows-Taskleiste zurück in die Notesmaske Officedokument und klicken Sie auf die Aktionsschaltfläche Speichern und Schließen.
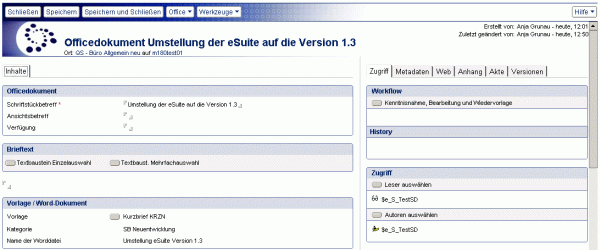
- Beantworten Sie die anschließende Frage, ob der Inhalt des Worddokuments in das Feld Brieftext geschrieben werden soll, mit Ja.

- Damit sind das Notes- und das Worddokument (als Anhang des Trägerdokuments) gespeichert.
Klicken Sie auf Speichern wird nur die Notesmaske gespeichert. Das Officedokument bleibt zur weiteren Bearbeitung geöffnet. Klicken Sie auf Worddatei zwischenspeichern, wenn nur der Anhang gespeichert werden soll.
Überarbeiten eines vorhandenen Worddokuments
Wenn Sie ein vorhandenes Worddokument, z. B. den soeben erstellten Brief einsehen oder überarbeiten wollen, müssen Sie sich ein wenig umgewöhnen, denn die gewohnten Arbeitswege in Word stehen dabei nicht mehr zur Verfügung.
- Achten Sie darauf, dass Sie die richtige Ablage geöffnet haben.
- Doppelklicken Sie auf das gewünschte Officedokument. Sie erkennen es am Wordsymbol und am Betrefftext.
- Klicken Sie auf die Schaltfläche Bearbeiten.
- Klicken Sie in der Aktionsleiste auf Office und dann auf Starten.
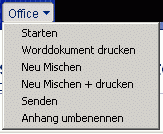
- Nachdem Word und das entsprechende Dokument gestartet worden sind, können Sie es ändern.
- Gespeichert wird wie oben entweder in Word oder im Officedokument auf der Notesseite. Klicken Sie also auf Speichern oder Speichern und Schließen. Wichtig ist ein Ja bei der folgenden Nachfrage:

Hinweise zu den weiteren Office-Menüoptionen
- Wenn Sie die Felder des Officedokuments auf der Notesseite verändern, und wenn diese Änderungen in ein angehängtes Worddokument übertragen werden sollen, wählen Sie auf die Aktion Office\Neu Mischen.

- Bei der Aktion Worddokument drucken wird das Dokument an den Standarddrucker gesendet und gedruckt.
Bei den Aktionen Neu mischen und Neu mischen + Drucken wird immer ein neues Worddokument erstellt und das alte ist verloren!
- Bei der Auswahl Senden wird das Dokument als Anhang in einer Notes-Mail verschickt. Das Worddokument muss geschlossen sein.
- Mit der Auswahl Anhang umbenennen ändern Sie den Dateinamen des Anhangs. Achten Sie darauf, dass ein Dateiname nicht länger als 40 Zeichen sein soll. Überschüssige Zeichen werden automatisch abgeschnitten.
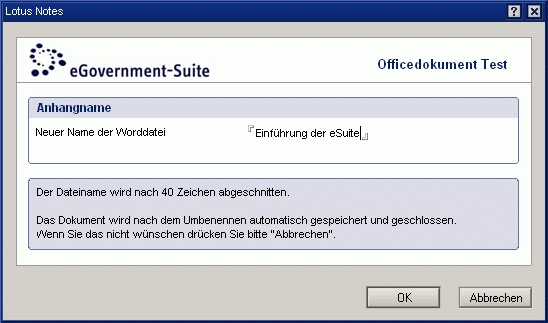
Die abschließende Meldung lautet: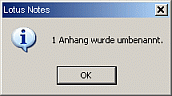
Individualvorlagen
Mit der Auswahl einer Individualvorlage erweitern Sie das Officedokument um beliebige Felder, die Ihr Administrator in Form einer Teilmaske zur Verfügung gestellt hat. Mit diesem Typus von Officevorlage ist jede vorstellbare Art von Schriftstück realisierbar, vom individuellen Vermerk bis zur komplexen Auftragsabwicklung.
Gehen Sie folgendermaßen vor:
- Positionieren Sie sich im gewünschten Vorgang und klicken Sie auf die Aktionsschaltfläche Neues Dokument\Officedokument.
- Wählen Sie im folgenden Dialog die gewünschte Vorlage aus der Kategorie Individualvorlage.
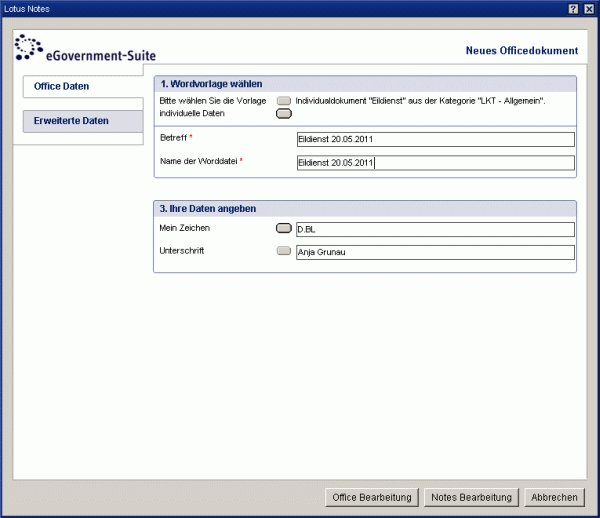
- Klicken Sie auf individuelle Daten, um die Felder der zusätzlichen Maske auszufüllen. Schließen Sie die Eingaben mit OK.
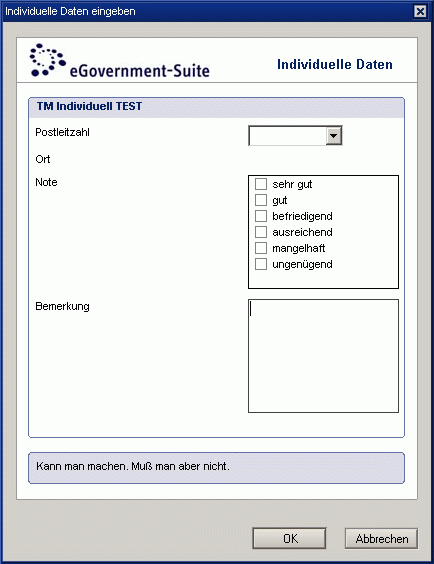
- Vergeben Sie einen Betreff und achten Sie auf einen aussagekräftigen Namen für die Worddatei.
- Klicken Sie auf Officebearbeitung. Die Felder der individuellen Teilmaske werden nach Word übergeben.
- Speichern Sie das Dokument.
Die individuelle Maske wird im Officedokument auf einem zweiten Register Erweiterung angezeigt:
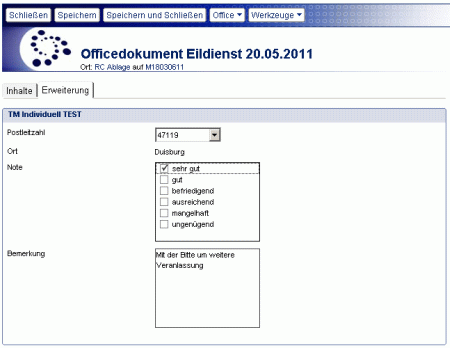
Serienbriefe erstellen
Wer bereits die Annehmlichkeiten des Seriendruckassistenten von Word kennengelernt hat, wird diese Funktion nicht mehr missen wollen, wenn es darum geht, einen Serienbrief zu verfassen. In modifizierter Version steht Ihnen der Serienbriefautomat von Word auch in der eGovernment-Suite® zur Verfügung. Die Grundvoraussetzung dazu ist lediglich, dass Ihr eGovernment-Suite®-Administrator eine Wordvorlage für den Seriendruck vorbereitet hat.
Folgende Schritte sind zur Erstellung eines Serienbriefs notwendig:
- Markieren Sie das Vorgangsdokument, dem Ihr Serienbrief zugeordnet werden soll.
- Klicken Sie in der Aktionsleiste auf Neues Dokument\Officedokument.
- Im bekannten Dialog "Neues Officedokument" wählen Sie eine Vorlage aus der Kategorie Serienbrief.
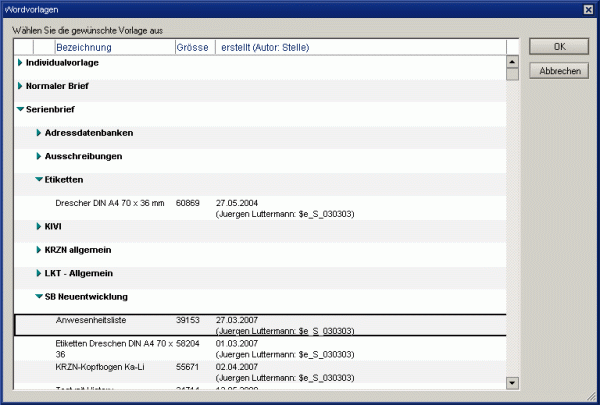
- Klicken Sie auf die Schaltfläche Officebearbeitung.
Sie befinden sich jetzt im Seriendruck-Hauptdokument von Word, wo Sie den Text Ihres Serienbriefs verfassen können.
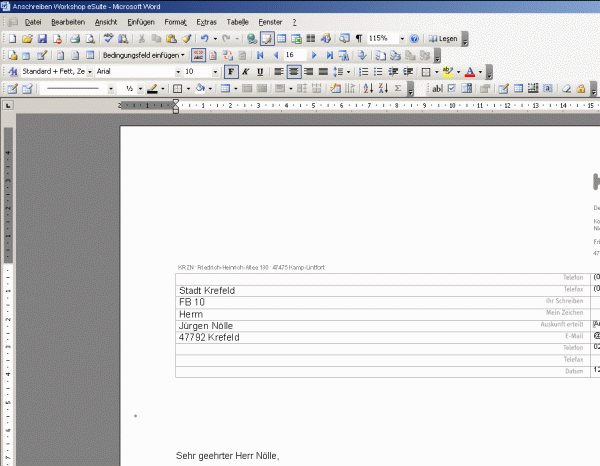
Klicken Sie auf das Symbol ![]() in der Symbolleiste für den Seriendruck, um die abstrakten Feldnamen durch Klartext aus der Adressdatenbank zu ersetzen. Durch Klicken auf die blauen Pfeile können Sie durch die Datensätze navigieren:
in der Symbolleiste für den Seriendruck, um die abstrakten Feldnamen durch Klartext aus der Adressdatenbank zu ersetzen. Durch Klicken auf die blauen Pfeile können Sie durch die Datensätze navigieren: ![]() .
.
Dieses Seriendruck-Hauptdokument wird mit dem Notes-Trägerdokument abgespeichert.
Damit Sie Ihren Serienbrief auch ausdrucken können, sollten Sie ihn zunächst in ein neues Dokument ausgeben. Klicken Sie dazu auf das Symbol Seriendruck in neues Dokument in der Symbolleiste Seriendruck:
![]()
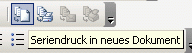
Word erstellt automatisch ein neues Dokument mit dem Arbeitstitel Serienbriefe (1, 2, 3 etc.). Für jeden ausgewählten Datensatz bekommen Sie einen Brief. Dieses Dokument können Sie nun über die bekannten Verfahrensweisen ausdrucken (z. B. per Datei\Drucken im Menü). Kehren Sie in das Notes-Trägerdokument zurück und klicken Sie auf die Aktionsschaltfläche Speichern und Schließen.
Einen Serienbrief erneut ausführen und bearb eiten
Wie jedes andere Dokument aus der Ablage können Sie auch diesen Serienbrief jederzeit erneut ausführen. Öffnen und bearbeiten Sie hierzu das gewünschte Officedokument. Wählen Sie die Aktionsschaltfläche Office\Starten und nehmen die erforderlichen Änderungen in Ihrem Serienbrief vor. Wechseln Sie wieder zurück in das Notes-Trägerdokument und beenden Sie die Arbeiten über die Schaltfläche Speichern und Schließen in der Aktionsleiste. Bestätigen Sie die Speichernachfrage mit Ja.
Einen Serienbrief mit anderen Anschriften ausführen
Grundsätzlich sind die hierbei erforderlichen Arbeitsschritte mit den zuvor beschriebenen identisch: Beachten Sie jedoch zwei wesentliche Abweichungen:
- Starten Sie das Officedokument durch einen Doppelklick in der Ablage
- Klicken Sie auf Bearbeiten.
- Klicken Sie auf die Schaltfläche Adressen neben dem Adressfeld. Wollen Sie zusätzliche Anschriften auswählen, ohne die zuvor ausgewählten Adressen zu löschen, dann wählen Sie im Adressdialog die Schaltfläche hinzufügen. Nur wenn Ihr Serienbrief an ganz neue Adressaten versendet werden soll, wählen Sie neu wählen.
- Da dies in jedem Fall eine Änderung im Trägerdokument ist, sollten Sie die Aktion Neu Mischen - Brieftext beibehalten auslösen, wenn Ihnen Ihr ursprünglicher Brieftext erhalten bleiben soll. Wie beim Standardbrief erzeugt die Aktion Neu Mischen ein neues Worddokument, wobei Ihr altes verloren geht!
- Bestätigen Sie die Speichernachfrage mit Ja.
Ab hier geht es weiter, wie oben beschrieben.
Anschriften nach Kriterien auswählen
Neben der manuellen Auswahl von einzelnen Anschriften ermöglicht es Ihnen die eGovernment-Suite® auch, Adressen nach selbstdefinierbaren Suchkriterien aus den zugeordneten Adressdatenbanken auszuwählen.
Klicken Sie im Dialog Adressauswahl auf den Reiter Suchkriterien. Sie erreichen diesen Dialog entweder vom Officedialog (bei einem neuen Serienbrief ) oder vom jeweiligen Officedokument im Bereich Adresse aus!
Werkzeuge
 | Mit diesem Werkzeug öffnen Sie das aktive Dokument im "Bearbeiten-Modus". In diesem Modus können Änderungen am Dokument vorgenommen werden. Dieses Werkzeug sehen Sie nur, wenn das Dokument im "Lesen-Modus" geöffnet wurde. | |
|---|---|---|
 | Mit dem Werkzeug "Schließen" schließen Sie das Dokument. | |
 | Mit dem Werkzeug "Speichern" speichern Sie das Dokument. Dieses Werkzeug sehen Sie nur, wenn das Dokument im "Bearbeiten-Modus" geöffnet wurde. | |
 | Mit dem Werkzeug "Speichern und schließen" schließen Sie das Dokument. Vor dem Schließen wird das Dokument gespeichert. Dieses Werkzeug sehen Sie nur, wenn das Dokument im "Bearbeiten-Modus" geöffnet wurde. | |
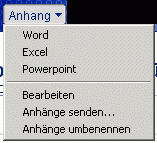 | Mit dem Werkzeug "Anhang\Word" können Sie ein neues Worddokument anlegen. Folgende Schritte sind auszuführen:
Die Werkzeuge "Anhang\Excel" und "Anhang\Power Point" arbeiten entsprechend in den jeweiligen Anwendungen. Mit Hilfe des Werkzeugs "Anhang\Bearbeiten"können Sie die Anhänge aus dem Ablagedokument in der jeweiligen Anwendung bearbeiten. Nachdem Sie die Änderungen in Word, Excel oder Power Pointvorgenommen haben, kehren Sie zurück in das Ablagedokument und beenden die Arbeiten über die Aktionsschaltfläche Speichern und Schließen. Wenn Sie wie in einer Mail die serienmäßige Notes-Anhangsbearbeitung zum Ändern der Datei benutzen wollen, weicht die Vorgehensweise ein wenig ab:
Wenn Sie das mal vergessen sollten und stattdessen versuchen, mit der Aktion Speichern und Schließen das Ablagedokument zu verlassen, erhalten Sie den Hinweis, dass der Dateianhang noch in Bearbeitung ist. Speichern und schließen Sie die Dateianhänge manuell in der Microsoftanwendung, da es sonst zu Dateiverlusten kommen kann. Mit dem Werkzeug "Anhänge senden..." besteht die Möglichkeit die im Dokument gespeicherten Dateianhänge per E-Mail zu versenden. Mit dem Werkzeug "Anhänge umbenennen..." kann den im Dokument befindlichen Dateianhängen ein neuer Dateiname zugewiesen werden. Der Eintrag "Anhänge umbenennen..." steht nur im Bearbeiten-Modus des Dokuments zur Verfügung. | |
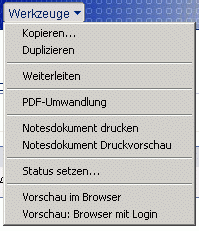 | Mit dem Werkzeug "Kopieren..." wird das aktuelle Dokument in einen anderen (Teil-) Vorgang der aktuellen Datenbank oder in eine andere Ablage kopiert. Das Ziel wird im Dialog zum Kopieren oder Verschieben von Dokumenten bestimmt. Das Werkzeug "Duplizieren" erzeugt eine Kopie, die 1:1 dem aktuellen Dokument entspricht. Lediglich die Angaben zur Webfreigabe und der Workflowhistorie werden entfernt. Mit dem Werkzeug "Weiterleiten" können Sie den Inhalt des aktuellen Dokuments in eine E-Mail kopieren und an ausgewählte Empfänger versenden. Das Werkzeug "PDF-Umwandlung" sorg t dafür, dass die Dateianhänge aus dem aktuellen Dokument an den PDF-Server geschickt werden, der diese in Dateien im PDF-Format umwandelt. Nach der Umwandlung sind sie auf dem Reiter "Anhang" in der Informationsspalte zu finden. Mit Hilfe des Werkzeugs "Notesdokument drucken"kann der Inhalt des aktuellen Dokuments mit einer speziellen Notesdruckmaske ausgedruckt werden. Voraussetzung ist, dass auch entsprechende Notesdruckmasken in der Vorlagendatenbank der eGovernment-Suite hinterlegt sind. Falls Sie sich das Druckergebnis zunächst einmal anschauen möchten, wählen Sie das Werkzeug "Notesdokument Druckvorschau". Mit dem Werkzeug "Status setzen..." kann im darauffolgenden Dialog der Bearbeitungsstatus des aktuellen Dokuments geändert werden. Dieses Werkzeug sehen Sie nur, wenn das Dokument im "Bearbeiten-Modus" geöffnet wurde. Mit dem Werkzeug "Vorschau im Browser" können Sie das aktuelle Dokument im Browser anzeigen lassen. Mit dem Werkzeug "Vorschau: Browser mit Login" kann das markierte Dokument nach vorheriger Anmeldung mit Benutzername und Passwort im Browser angezeigt werden. | |
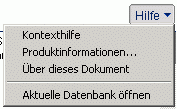 | Mit dem Werkzeug "Hilfe - Kontexthilfe" öffnen Sie diese Hilfedatenbank. Mit dem Werkzeug "Hilfe - Produktinformationen..." öffnen Sie ein Fenster mit Informationen zum System. Mit dem Werkzeug "Hilfe - Über dieses Dokument" erhalten Sie Informationen zum Ersteller, Erstelldatum und der Stelle des Erstellers. Bei Auswahl "Aktuelle Datenbank öffnen"öffnen Sie die Datenbank, in der sich das aktuelle Dokument befindet. Dies ist dann sinnvoll, wenn Sie ein Dokument über einen Dokumentenlink geöffnet haben. |
Letzte Änderung: 08.06.2011 | 16:05 Uhr