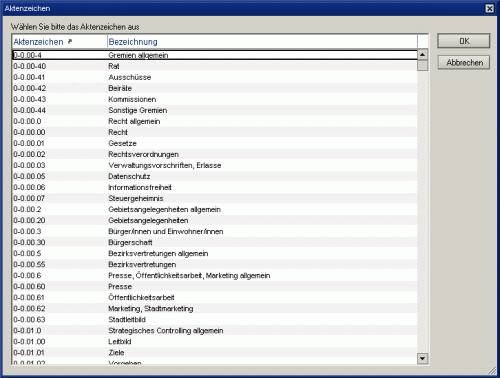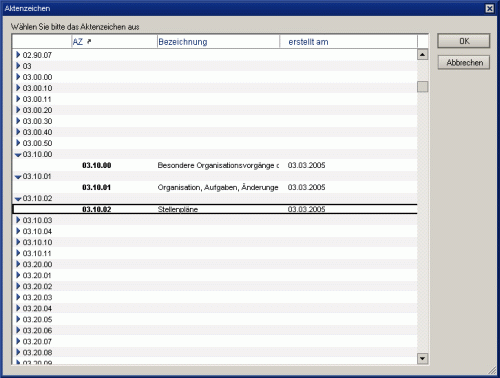Inhalte durchsuchen
Inhalt
Ablage # Vorgang
Vorgänge im Sinne der eGovernment-Suite® sind elektronische Akten, in denen alle Dokumente gesammelt werden, die inhaltlich zu einem Geschäftsvorfall gehören.
Ein neuer Vorgang kann aus einer beliebigen Ansicht heraus über die Ansichtsaktion "Neues Dokument\Vorgang" erzeugt werden.
Aufbau des Dokuments
Inhaltsdokumente der eGovernment-Suite sind in 2 Bereiche aufgeteilt. Wir unterscheiden zwischen dem Inhaltsbereich (links) und der Informationsspalte (rechts). Die Informationsspalte ist in vielen Modulen ähnlich aufgebaut und kann individuell konfiguriert werden. Die einzelnen Funktionen werden in einem eigenen Hilfedokument beschrieben.
Reiter "Inhalte"
Der Reiter Inhalte ist in folgende Teilbereiche aufgeteilt:
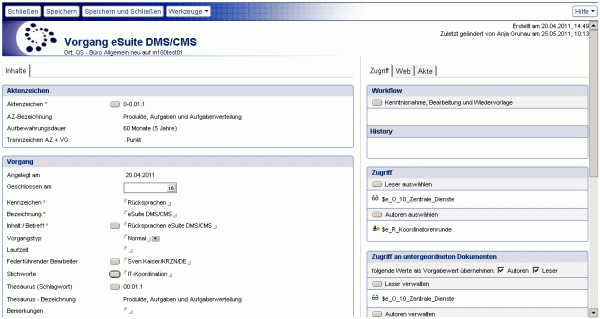
![]()
Beachten Sie bei der Bearbeitung, dass die mit einem roten Stern gekennzeichneten Felder unbedingt ausgefüllt werden müssen.
Teilbereich Aktenzeichen
In dieser Tabelle werden die einzelnen Felder des Teilbereichs Aktenzeichen erläutert:
| Aktenzeichen | Klicken Sie auf die zugehörige Schaltfläche und wählen im Dialog Dokumentenauswahl das gewünschte Aktenzeichen. Es erscheinen nur die Aktenzeichen, an denen Sie berechtigt sind und die zur Auswahl in einer Ablage bestimmt sind. Standardmäßig öffnet sich die Auswahlliste mit aufsteigend sortierten Aktenzeichen.
Wenn Sie auf das Symbol
Bestätigen Sie den Dialog nach der Auswahl mit OK. |
|---|---|
| AZ-Bezeichnung | Die Bezeichnung des gewählten Aktenzeichens wird nach Beenden des Dialogs in das Vorgangsdokument übernommen und hier angezeigt. |
| Aufbewahrungsdauer | Die Aufbewahrungsdauer des gewählten Aktenzeichens wird nach Beenden des Dialogs in das Vorgangsdokument übernommen und hier angezeigt. |
| Trennzeichen AZ + VG | An dieser Stelle wird die Art des Trennzeichens zwischen Aktenzeichen und Vorgang angegeben. |
Teilbereich Vorgang
In dieser Tabelle werden die einzelnen Felder des Teilbereichs Vorgang erläutert:
| Angelegt am | Dieses Feld wird automatisch mit dem Erstellungsdatum gefüllt. |
|---|---|
| Geschlossen am | Hier kann ein Datum ausgewählt werden, wenn der Vorgang (die Akte) geschlossen werden soll. |
| Kennzeichen | Hier legen Sie ein Kennzeichen für den Vorgang fest, z.B. eine Nummer oder eine Abkürzung für den Vorgang. |
| Bezeichnung | In dieses Feld tragen Sie eine Bezeichnung für den Vorgang ein. |
| Inhalt/Betreff | Klicken Sie auf die nebenstehende Schaltfläche, sodass die Inhalte aus den beiden Feldern Kennzeichen und Bezeichnung in dieses Feld kopiert werden. Dieser Feldinhalt bildet die Kategorie des Vorgangs in der Ansicht. Erkundigen Sie sich, ob in Ihrer Verwaltungseinheit Richtlinien definiert worden sind, die allen Nutzern der Ablage einheitliche Standards zum Beschriften der Felder Kennzeichen und Bezeichnung an die Hand geben. |
| Vorgangstyp | Hier kann bestimmt werden, ob es sich um einen Vorgang handelt, der nur in elektronischer Form vorhanden ist (Schlüsselwort "Normal"), oder ob zusätzlich eine Papierakte vorliegt (Schlüsselwort "Hybrid"). |
| Laufzeit | Hier kann die Laufzeit bis zur Archivierung des Vorgangs festgelegt werden. |
| Federführender Bearbeiter | Über die Schaltfläche können Sie einen federführenden Bearbeiter aus der Organisationsdatenbank auswählen. |
| Stichworte | Mit Hilfe der Schaltfläche können Sie dem Vorgang über den Dialog Stichworte/Thesaurus zuordnen Stichworte zuweisen. |
| Thesaurus (Schlagwort) | Mit Hilfe der Schaltfläche können Sie dem Vorgang über den Dialog Stichworte/Thesaurus zuordnen Schlagwörter zuweisen. |
| Thesaurus-Bezeichnung | Bei der Auswahl von Schlagwörtern wird die Bezeichnung der gewählten Einträge in dieses Feld übernommen. |
Werkzeuge
 | Mit diesem Werkzeug öffnen Sie das aktive Dokument im "Bearbeiten-Modus". In diesem Modus können Änderungen am Dokument vorgenommen werden. Dieses Werkzeug sehen Sie nur, wenn das Dokument im "Lesen-Modus" geöffnet wurde. | |
|---|---|---|
 | Mit dem Werkzeug "Schließen" schließen Sie das Dokument. | |
 | Mit dem Werkzeug "Speichern" speichern Sie das Dokument. | |
 | Mit dem Werkzeug "Speichern und schließen" schließen Sie das Dokument. Vor dem Schließen wird das Dokument gespeichert. | |
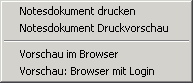 | Mit Hilfe des Werkzeugs "Notesdokument drucken" kann der Inhalt des aktuellen Dokuments mit einer speziellen Notesdruckmaske ausgedruckt werden. Voraussetzung ist, dass auch entsprechende Notesdruckmasken in der Vorlagendatenbank der eGovernment-Suite hinterlegt sind. Falls Sie sich das Druckergebnis zunächst einmal anschauen möchten, wählen Sie das Werkzeug "Notesdokument Druckvorschau". Mit dem Werkzeug "Vorschau im Browser" können Sie das aktuelle Dokument im Browser anzeigen lassen. Mit dem Werkzeug "Vorschau: Browser mit Login" kann das markierte Dokument nach vorheriger Anmeldung mit Benutzername und Passwort im Browser angezeigt werden. | |
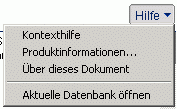 | Mit dem Werkzeug "Hilfe - Kontexthilfe" öffnen Sie diese Hilfedatenbank. Mit dem Werkzeug "Hilfe - Produktinformationen..." öffnen Sie ein Fenster mit Informationen zum System. Mit dem Werkzeug "Hilfe - Über dieses Dokument" erhalten Sie Informationen zum Ersteller, Erstelldatum und der Stelle des Erstellers. Bei Auswahl "Aktuelle Datenbank öffnen" öffnen Sie die Datenbank, in der sich das aktuelle Dokument befindet. Dies ist dann sinnvoll, wenn Sie ein Dokument über einen Dokumentenlink geöffnet haben. |
Letzte Änderung: 03.08.2011 | 16:06 Uhr