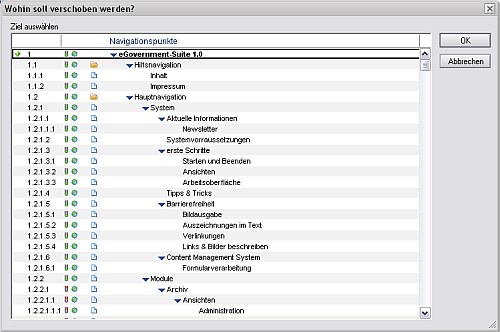Inhalte durchsuchen
Inhalt
Navigator # Ansichten im Navigationsbereich Navigation
Im Navigationsbereich Navigation werden alle Navigationsdokumente der Naatenbank verwaltet. Die zur Verfügung stehenden Ansichten unterscheiden sich hauptsächlich in der Sortierung.
Symbole in den Ansichten
In den Ansichten werden einige Symbole angezeigt. Die folgende Auflistung zeigt die Bedeutung der einzelnen Symbole:



- Die Ampelsymbole stehen für den Freigabestatus des Dokuments.
Grüne Ampel = Freigegeben
Gelbe Ampel = mit Freigabezeitraum Freigegeben, dieser ist aber nicht erreicht oder vorbei.
Rote Ampel = nicht freigegeben. 
- Das Dokument ist für das Internet freigegeben.
Jeder Nutzer kann das Dokument im Browser aufrufen.. 
- Das Dokument ist für das Extranet, Intranet oder/und für eine geschlossene Benutzergruppe freigegeben.
Nur angemeldete Benutzer mit den richtigen Rechten können das Dokument im Browser aufrufen. 
- Es wurde kein Freigabebereich definiert.
Nur angemeldete Benutzer mit den richtigen Rechten können das Dokument im Browser aufrufen. 
Dieses Symbole werden für die vom System vorgegebenen Navigationsarten verwendet. Sie bedeuten:
- Seite
- Knotenpunk
- Externer Link
- Platzhalter
Zusätzlich gibt es weitere individuelle Navigationsarten die durch ein ?-Symbol gekennzeichnet werden.
Kompakt
In der Ansicht Navigation Kompakt werden alle Inhaltsdokumente, in einer Baumdarstellung mit allen Zusatzinformationen in Form von Symbolen dargestellt.
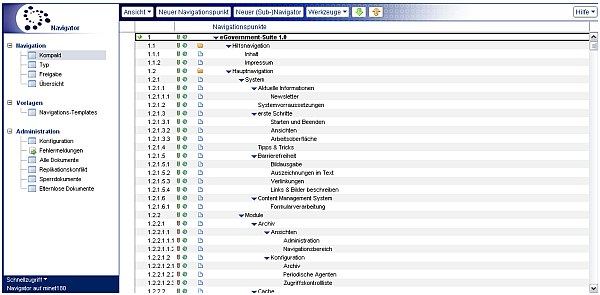
Typ
In der Ansicht Navigation Typ werden alle Inhaltsdokumente in einer Baumdarstellung mit der Zusatzinformationen über den Typ in Form von Symbolen dargestellt.
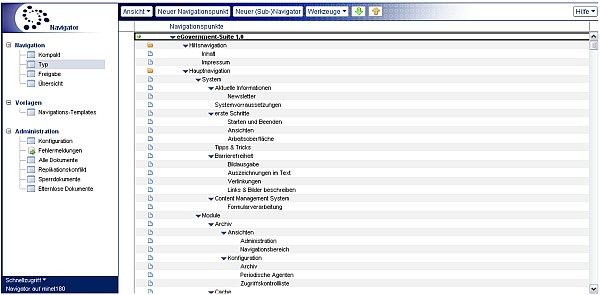
Freigabe
In der Ansicht Navigation Freigabe werden alle Inhaltsdokumente in einer Baumdarstellung mit der Zusatzinformationen über den Freigabestatus in Form von Symbolen dargestellt.
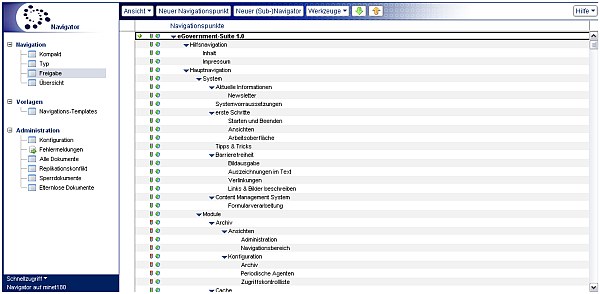
Übersicht
In der Ansicht Navigation Übersicht werden alle Inhaltsdokumente in einer Baumdarstellung mit der Zusatzinformationen über den hirarchischen Aufbau in Form einer Nummerierung dargestellt.
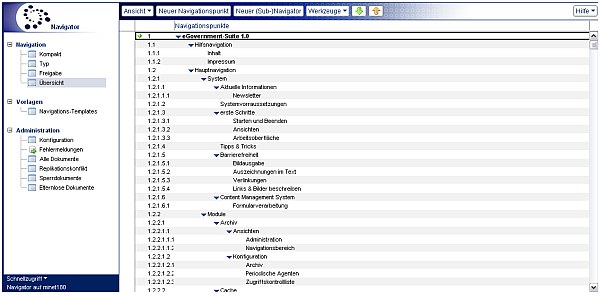
Werkzeuge der Ansichten
 | Mit dem Werkzeug "Ansicht Erweitern" klappen Sie alle Kategorien auf und mit dem Werkzeug "Ansicht komprimieren" klappen Sie alle Kategorien zu. Die Kategorien können aber auch einzeln geschlossen/geöffnet werden indem Sie 1x mit der linken Maustaste auf den grünen Pfeil oder 2x mit der linken Maustaste auf die Kategorie klicken. |
| Mit dem Werkzeug "Neue Navigationspunkt" erstellen Sie ein neues Navigationsdokument. Nach betätigen des Werkzeugs öffnet sich eine Dialogbox über welche einige Einstellungen für das neue Navigationsdokument ausgewählt werden müssen. | |
| Mit dem Werkzeug "Neuer (Sub-)Navigator" erstellen Sie einen Neuen Navigationsbaum ab den Sie dann Navigationspunkte anhängen können. Wird dieser Navigationsbaum in einen anderen Navigationsbaum eingehängt spricht man von einem Subnavigator. | |
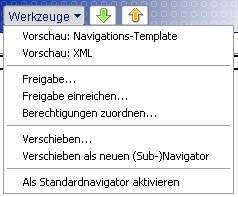 | Mit dem Werkzeug "Freigabe" öffnet sich eineDialogbox über welche die Freigabeeinstellungen der markierten Dokumente geändert werden können. Mit dem Werkzeug "Freigabe: einreichen" können Redakteure ohne die Rolle "Freigabe" Dokumente zur Freigabe an berechtigte Personen weitergeben. Die Personen werden im"Konfigurationsdokument Globals" definiert. Nach Auswahl des Werkzeugs öffnet sich eine Dialogbox über welche die gewünschten Benutzer ausgewählt werden können. Mit dem Werkzeug "Berechtigungen zuordnen" öffnet sich eine Dialogbox, über welche die Einstellungen der Leser- und Autorenfelder geändert werden können. Mit dem Werkzeug "Verschieben..." können Sie die aktuell markierte Navigationspunkt an einen anderen Punkt im Navigationsbaum oder in einen anderen Subnavigator verschieben. Hierzu erscheint ein Auswahldialog in dem Sie den Punkt makieren können unterhalb dessen das Dokument eingefügt werden soll.
Mit dem Werkzeug "Verschieben als neuen (Sub-)Navigator" können Sie die aktuell markierte Navigationspunkt in einen neuen Subnavigator verschieben. Nach dem Ausführen des Werkzeugs werden Sie in einer Dialogmaske gebeten einen Namen für den neuen Subnavigator einzugeben. Danach werden alle ausgewählten Punkte an diesen neuen Subnavigator angehängt. Mit dem Werkzeug "Als Standardnavigator aktivieren" können Sie einen Belibiegen Subnavigator zum Standardnavigator machen. Danach beziehen sich alle Auswahldialoge zum Beispiel in den Navigationstemplates auf diesen Standardnavigator. |
| Mit dem Werkzeug "hochschieben" wird der aktuell markierte Navigationspunkt auf der gleichen Baumebene um eine Position hochgeschoben. | |
| Mit dem Werkzeug "runterschieben" wird der aktuell markierte Navigationspunkt auf der gleichen Baumebene um eine Position runtergeschoben. | |
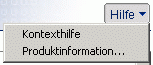 | Mit dem Werkzeug "Hilfe - Kontexthilfe" öffnen Sie diese Hilfedatenbank. Mit dem Werkzeug "Hilfe - Produktinformation" öffnen Sie ein Fenster mit Informationen zum System. |
Letzte Änderung: 05.06.2015 | 12:01 Uhr