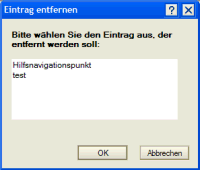Inhalte durchsuchen
Inhalt
Navigator # Konfigurationsdokument Navigator
Über das Konfigurationsdokument Navigator erfolgen alle individuellen Einstellungen der Navigator-Datenbank.
Im Konfigurationsdokument befinden sich folgende Reiter:
Reiter Allgemein
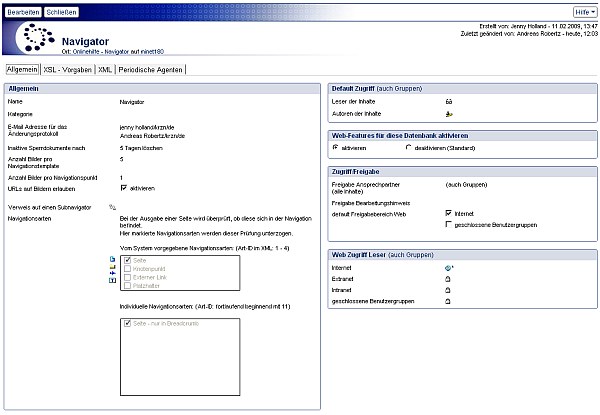
Der Reiter Allgemein ist in die folgenden Teilbereiche aufgeteilt:
Bereich Allgemein
| Name | In diesem Bereich wird die Bezeichnung des Konfigurationsdokuments ausgegeben. | ||||||||
|---|---|---|---|---|---|---|---|---|---|
| Kategorie | Das Feld Kategorie kann genutzt werden um dem Konfigurationsdokument eine Kategorie zuzuweisen unter der das Dokument in der Ansicht dargestellt wird. | ||||||||
| E-Mail Adresse für das Änderungprotokoll | Hier wird eine E-Mail Adresse eingegeben für denjenigen der alle, im Rahmen der Laufzeit des Agenten "UpdateNaviDocFromModul", auftretenden Meldungen per Mail informiert weden soll. | ||||||||
| Interaktive Sperrdokumente nach ... Tagen löschen | Zum Löschen von Sperrdokumenten steht auch der perriodische Agent "DeleteLock" zur Verfügung. In diesem Bereich wird definiert nach wieviel Tagen ein Sperrdokument gelöscht werden soll. | ||||||||
| Anzahl Bilder pro Navigationstemplate | In diesem Feld definieren Sie die Anzahl der Bilder welche im Navigationstemplate verwendet werden sollen. Diese Einstellung ist Layoutabhängig und wird nur benötigt wenn sich zum Beispiel in der Kopfnavigation Bilder ändern sollen wenn eine bestimmte Navigationsebene geöffnet werden soll. Es können bis zu 15 Bilder definiert werden. Diese Bilder werde im Navigationstemplate auf dem Reiter Bilder aus einer im Konfigurationsdokument Globals definierten Ressourcendatenbank ausgewählt. | ||||||||
| Anzahl Bilder pro Navigationspunkt | In diesem Feld definieren Sie die Anzahl der Bilder welche in den einzelnen Navigationspunktenverwendet werden sollen. Diese Einstellung ist Layoutabhängig und wird nur benötigt wenn sich zum Beispiel für einzelne oder jeden Navigationspunkt Bilder in der Webausgabe ändern sollen wenn ein bestimmter Navigationspunkt aufgerufen wird. Es können bis zu 15 Bilder definiert werden. Diese Bilder werde im Navigationspunkt auf dem Reiter Bilder aus einer im Konfigurationsdokument Globals definierten Ressourcendatenbank ausgewählt. Die Ausgabe wird im Navigationstemplate definiert. | ||||||||
| URLs auf Bildern erlauben | In diesem Feld wird definiert ob in der Navigation verwendete Bilder als Grundlage für einen Link verwendet werden können. | ||||||||
| Navigationsarten | In diesem Bereich werden alle vorandenen Navigationsarten aufgelistet. Zusätzlich kann für jede einzelne Navigationsart definiert werden ob diese Navigationstypen bei der Ausgabe von Seiten in Datenquellen berücksichtigt werden sollen. Markieren Sie dazu das Feld zwischen Symbol und Bezeichnung des Navigationstyps. Diesen Seiten kann über das Seitenlayout in der Web In & Out ein Navigationspunkt zugewiesen werden, der bei der Webausgabe je nach Einstellung berücksichtigt wird. Weitere Informationen bekommen Sie im Hilfedokument Seitenlayout. | ||||||||
| In diesem Bereich werden die fest vorgegebenen Navigationsarten ausgegeben.
Die im Konfigurationsdokument links neben der Bezeichnung angezeigten Symbole werden in den Ansichten der Datenbank verwendet um die einzelnen Typen darzustellen. | ||||||||
| In diesem Bereich können zusätzliche individuelle Navigationsarten definiert werden. Diese Navigationsarten müssen in der XSL-Vorlage entsprechend der gewünschten Funktion berücksichtigt werden. Individuelle Navigationsarten werden für spezielle Funktionen verwendet, die in der Konfiguration der Webausgabe berücksichtigt werden müssen. Beispiel: Navigationspunkte einer individuellen Art werden mit bestimmten CSS-Klassen ausgegeben oder Navigationspunkte werden nicht in der Navigation ausgegeben sollen jedoch im sogenannten Ariadne-Pfad berücksichtigt werden ( zum Beispiel für die Suchergebnisausgabe). Mit dem Button "Eintrag erstellen" erstellen Sie eine neue Navigationsart. Dafür wird der Test aus dem neben dem Button liegenden Textfeld übernommen.
Mit dem Button "Eintrag entfernen..." können einzelne individuelle Navigationsarten gelöscht werden. Nach dem klicken des Buttons öffnet sich eine Dialogbox in der die zu löschende Navigationsart ausgewählt werden kann. Mit dem Button "OK" bestätigen Sie die aswahl und löschen den Navigationspunkt. Mit dem Button "Abbrechen" brechen Sie die Auswahl ab, keine Navigationsart wird gelöscht. Das Löschen von individuellen Navigationsarten bewirkt sich nicht auf die Navigationspunkte aus. Jedoch wird die Webausgabe beeinflußt, Löschen Sie aus diesem Grund individuelle Navigationsarten nur nach der Anpassung der Webausgabe und Überprüfung der vorhandenen Navigationspunkte. |
Teilbereich Default-Zugriff
Hier kann definiert werden, wer generell Zugriff auf die Notesdokumente der Contentdatenbank hat. Diese Einstellung wird als Vorgabe allen neu erstellten Dokumenten zugewiesen und kann dann für jedes Dokument in der Contentdatenbank geändert werden.

| Leser der Inhalte | |
|---|---|
| Autoren der Inhalte |
Bei den Einstellungen im Bereich Default-Zugriff werden Vorgabewerte für neue Dokumente definiert. Bestehende Dokumente werden nicht geändert. Es handelt sich dabei um die Autorenberechtigung am Notesdokument durch den Zugriff per Notesclient nicht per Browser. Diese wird im Teilbereich "Web Zugriff Leser" gesteuert.
Teilbereich Web-Features
In diesem Bereich kann definiert werden ob in der Datenbank mit den sogenannten Web-Features gearbeitet werden soll. Diese Features spielen nur für die Ausgabe im Browsers eine Rolle. Angezeigt werden die zusätzlichen Inhalte in der Informationsspalte des Inhaltssdokuments auf dem Reiter Web. Nachdem die Web-Fatures Aktiviert wurden sind die folgenden Einstellungen möglich:
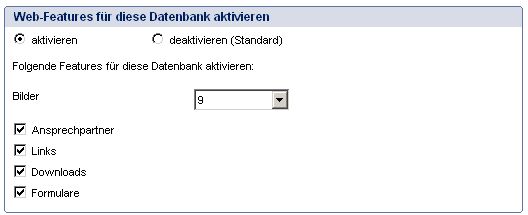
| Bilder | Im Bereich Bilder kann definiert werden wie wiele Bilder ausgewählt werden dürfen. Die Bilder müssen in den Seitenlayouts der Datenbank plaziert werden. Die Position der Bilder ist dadurch fest vorbestimmt. |
|---|---|
| weitere Optionen |
|
Teilbereich Zugriff/Freigabe
Im Teilbereich Zugriff/Freigabe wird ein Ansprchpartner für die Funktion "Freigabe einreichen" sowie ein Vorgabewert für den Freigabebereich zum Zgriff auf den Inhalt des Dokuments im Browser definiert.
Die Einstellung gilt für alle neuen Dokumente. Bestehende Dokumente werden nicht geändert.
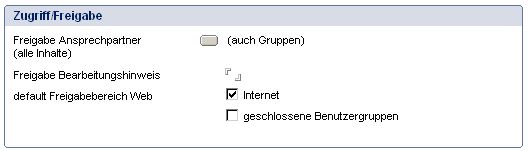
| Freigabe Ansprechpartner | Hier kann der Ansprechpartner für die Freigabe des Inhaltdokuments eingetragen werden. Soll ein Dokument freigegeben werden, ohne das der Redakteur entsprechende Rechte hat, so kann dieser das Werkzeug "Freigabe einreichen" benutzen und der in den Globals definierte Ansprechpartner bekommt eine E-Mail mit einem Doclink, damit eine Freigabe durch ihn erfolgen kann. |
|---|---|
| Freigabe Bearbeitungshinweis | In diesem Feld kann ein Text eingegeben werden der in der E-Mail an den an Ansprechpartner versendeten Freigabeaufforderung versendet wird. Der Mail kann vom Versender angepasst/ergänzt werden. |
| default Freigabebereich Web | Hier kann die Zielgruppe für eine Ressource voreingestellt werden.
Die Optionen für Intranet und Extranet werden nur angezeigt wenn die entsprechenden Leser-Gruppen mit Mitgliedern gefüllt sind. |
Teilbereich Web Zugriff Leser
Im Teilbereich Web Zugriff Leser wird definiert welch Personen bzw. Gruppen in den einzelnen Freigabebereichen berücksichtigt weden. Hier kann also definiert werden, wer generell Lesezugriff vom Web aus auf die Inhalte des Dokuments hat.
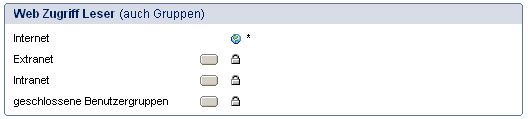
Für den Freigabebereich Web werden die folgfenden Begriffe verwendet:
- Internet
- Als Internetbenutzer gilt jeder Benutzer der das Dokument im Browser aufruft. Der Benutzer muss sich dabei nicht anmelden.
- Extranet
- Das Extranet ist das erweiterte Intranet auf das auch externe Personengruppen zugreifen können. Der Benutzer greift in der Regel über den Webserver auf die Daten zu und muss sich anmelden.
- Intranet
- Auf das Inranet können nur interne Personengruppen zugreifen. Der Benutzer greift in der Regel über den Kommunenserver auf die Daten zu und muss sich anmelden. Grundsätzlich ist auch der Zugriff über das Internet möglich.
- geschlossene Benutzergruppe
- Geschlossene Benutzergruppen werden in der Regel in der Benutzerverwaltung definiert. Häufig handelt es sich um Ratsmitglieder die nach einer Ameldung zugriff auf geschützte Dokumente des Ratsbereiches bekommen. Der Benutzer greift über den Webserver auf die Daten zu.
Die Grenzen zwischen Intranet und Extranet sind in der eGovernment-Suite nicht klar abgesteckt. Ein Intranet kann genauso auf dem Webserver aufgerufen werden wie ein Extranet. Dafür muss jedoch das Names des Kommunenservers auf dem Webserver repliziert werden und als 2tes Names eingerichtet werden. Sprechen Sie dafür mit unseren Notesadministratoren.
Die Einstellungen zum Freigabebereich werden wie folgt vorgenommen:
| Internet | Hier ist standardmäßig ein * gesetzt damit alle Web-Benutzer die Inhalte des Dokuments mit der Leseberechtigung "Internet" lesen können. Dieser Wert kann nicht geändert werden. |
|---|---|
| Extranet | Für das Extranet können nur in diesem Konfigurationsdokument Personen und Gruppen zugewiesen werden. Im Inhaltsdokument kann die Auswahl nicht verändert werden. Durch einen Klick auf diesen Button gelangen sie in den Auswahldialog für Personen und Gruppe. Dort können Sie die Mitglieder einer geschlossenen Benutzergruppe auswählen. Mitglieder können sowohl Personen als auch Gruppen sein. |
| Intranet | Für das Intranet können nur in diesem Konfigurationsdokument Personen und Gruppen zugewiesen werden. Im Inhaltsdokument kann die Auswahl nicht verändert werden. Durch einen Klick auf diesen Button gelangen sie in den Auswahldialog für Personen und Gruppe. Dort können Sie die Mitglieder einer geschlossenen Benutzergruppe auswählen. Mitglieder können sowohl Personen als auch Gruppen sein. |
| geschlossene Benutzergruppe |
Diese Einstellung wird als Vorgabe allen neu erstellten Dokumenten zugewiesen und kann dann in jedem Dokument geändert werden. |
Reiter XSL-Vorlagen
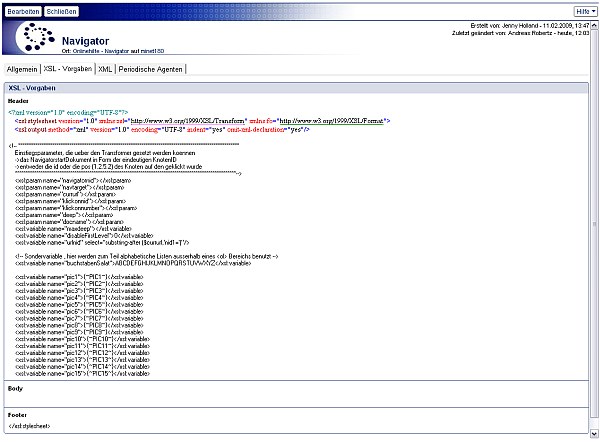
Auf diesem Reiter wird der Vorgabewert für Navigations-Templates erstellt. Der hier eingegebene Code wird über den Button XSL-Beispielcode einfügen im Navigationstemplate (Reiter XSL) in den XSL-Bereich eingefügt. Änderungen am Code sollten wenn überhaupt nur durch erfahrene Benutzer erfolgen.
Reiter XML
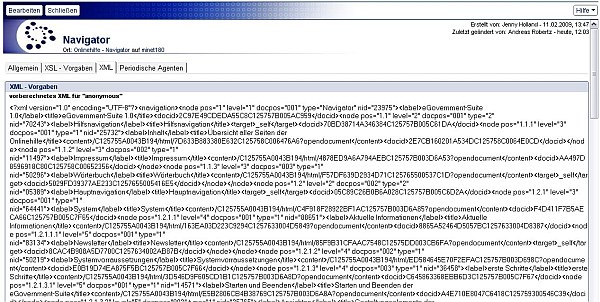
Auf dem Reiter XML ist der XML-Baum für den nicht angemeldeten Internetbenutzer abgelegt. Das sorgt für eine höhere Geschwindigkeit für den Seitenaufruf im Browser, da nun nicht bei jedem Aufruf die Navigation neu berechnet werden muss. Dieser Inhalt wird periodisch durch den periodischen Agenten (sys$)\getXML4Anonymous erzeugt.
Ein Editieren des XML-Baumes auf diesem Reiter ist möglich aber nicht sinnvoll da die Änderungen durch den Agenten beim nächsten Start überschrieben werden. Ist dieser Reiter leer, so wird die Navigation bei jedem Aufruf durch den Internetbenutzer vom Server neu berechnet. Es kann dadurch zu Geschwindigkeitsproblemen auf der Internetseite kommen.
Reiter Periodische Agenten
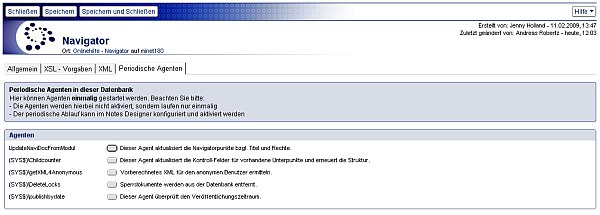
Über diesen Reiter können periodische Agenten einmalig gestartet werden. Diese Agenten werden hierbei nicht aktiviert, sondern laufen nur einmalig. Der periodische Ablauf muß im Notes Designer konfiguriert und aktiviert werden.
Werkzeuge
 | Mit diesem Werkzeug öffnen Sie das aktive Dokument im "Bearbeiten-Modus". In Diesem Modus können Änderungen am Dokument vorgenommen werden. Dieses Werkzeug sehen Sie nur wenn das Dokument im "Lesen-Modus" geöffnet wurde. |
|---|---|
 | Mit dem Werkzeug "Schließen" schließen Sie das Dokument. |
 | Mit dem Werkzeug "Speichern" speichern Sie das Dokument. |
| Mit dem Werkzeug "Speichern und schließen" schließen Sie das Dokument. Vor dem schließen wird das Dokument gespeichert. | |
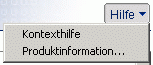 | Mit dem Werkzeug "Hilfe - Kontexthilfe" öffnen Sie diese Hilfedatenbank. Mit dem Werkzeug "Hilfe - Produktinformation" öffnen Sie ein Fenster mit Informationen zum System. |
Letzte Änderung: 05.06.2015 | 12:21 Uhr
 Seite
Seite Knotenpunkt
Knotenpunkt Externer Link
Externer Link Platzhalter
Platzhalter