Inhalte durchsuchen
Inhalt
Newsletter # Mail Template
Mail Templates werden genutzt um den Inhalt der versendeten Mails zu konfigurieren. Das Layout wird dem Newsletter im Newsletterdokumentzugewiesen.
Im Dokument befinden sich folgende Reiter:
Reiter Allgemein
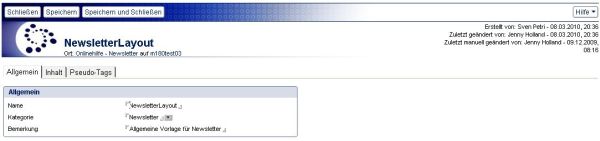
| Name | In diesem Bereich wird der Name des Newsletters eingegeben. |
|---|---|
| Kategorie | Das Feld Kategorie kann genutzt werden um dem Mail-Layout eine Kategorie zuzuweisen unter der das Dokument in der Ansicht "Mail Temlates - nach Kategorie" dargestellt wird. |
| Bemerkung | In diesem Bereich kann eine Bemerkung/Beschreibung zum Mail-Layout eingegeben werden |
Reiter Inhalt
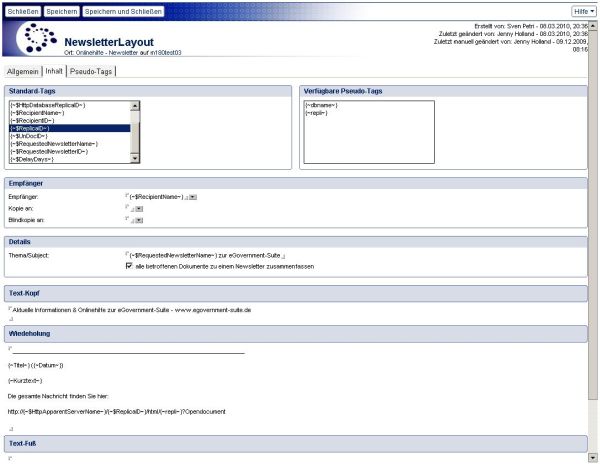
| Standard-Tags | In diesem Bereich sehen Sie eine Auflistung verschiedener Standard-Tags. Standard-Tags werden genutzt um verschiedene zusätzliche Funktionen zu ermöglichen. Weitere Informationen zu den einzelnen Standard Tags der Newsletterdatenbank. Standard-Tags werden in den HTML-Bereich über die Zwischenablage des Betriebssystems eingefügt. Dazu klicken Sie einmal mit der linken Maustaste auf das Tag. Nun befindet sich das Tag in Ihrer Zwischenablage und kann an jede beliebige Stelle eingefügt werden. Wählen Sie nun mit dem Cursor die gewünschte Position des Tags im HTML-Bereich der Datenquelle aus indem Sie einmal mit der linken Maustaste auf die gewünschte Position klicken. Nun können Sie das Tag über die Tastenkombination "Strg + V" oder über den Menüpunkt "einfügen" des Kontextmenüs (Rechtsklick an gewünschter Position) einfügen.
|
|---|---|
| Verfügbare Pseudo-Tags | In diesem Bereich sehen Sie alle im Reiter Pseudo-Tags definierten Pseudo-Tags. Pseudotags können wie Standard-Tags über die Zwischenablage in den HTML-Bereich eingefügt werden. |
| Empfänger | In diesem Bereich werden die Mailempfänger definiert. Der Bereich teilt sich auf in Empfänger, Kopie an und Blindkopie an. In den Bereich Empfänger sollte das Tag {~$RecipientName~} eingefügt werden. Dieses Tag wird genutzt um den Namen des anfordernden Newsletter-Empfängers für den Newsletterversand zu verwenden. |
| Thema | In diesen Bereich wird der Titel der Versendeten Mail definiert. Das Standardtag {~$RequestedNewsletterName~} gibt dabei den Namen des Newsletters aus. |
| alle betroffenen Dokumente zu einem Newsleter zusammenfassen | In diesem Bereich wird der Inhaltsbereich der Mail beeinflußt. Mit der Option "alle betroffenen Dokumente zu einem Newsleter zusammenfassen" entscheiden Sie ob für jeden Newsletterinhalt eine neue Mail erzeugt wird oder nicht. |
| Text-Kopf | In diesem Bereich wird der Kopfbereich des Newsletterinhalts definiert. In diesem Feld kann mit allen Feld-Tags gearbeitet werden. |
| Wiederholung | Im Bereich Wiederholung wird die Ausgabe der Dokumente erzeugt. Es wird der Code für eine Wiederholungs-Zeile eingegeben. Diese wird beim Erzeugen des Mailinhalts für jedes Dokument erneut ausgegeben. In diesem Feld kann mit allen Feld-Tags gearbeitet werden. |
| Text-Fuß | In diesem Bereich wird der Fußbereich des Newsletterinhalts definiert. In diesem Feld kann mit allen Feld-Tags gearbeitet werden. |
Reiter Pseudo-Tags
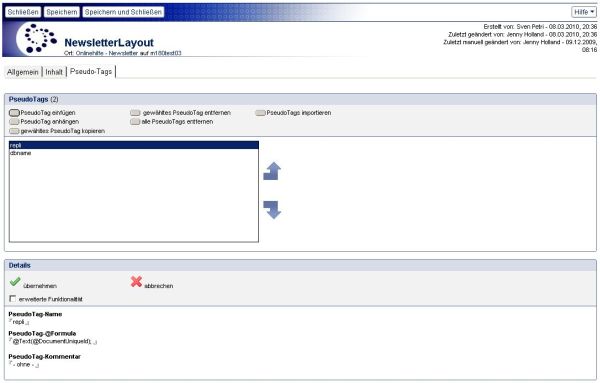
In diesem Bereich werden Pseudotags erstellt. Pseudotags werden genutzt um individuelle Webausgaben zu realisieren. Die PseudoTag-Formular ist LotusScript.
Um ein neues Tag zu erstellen gehen Sie wie folgt vor:
- Geben Sie dem Tag einen eindeutigen Namen im Bereich "Pseudo Tag-Name"
- Im Bereich "Pseudo Tag-Formula" geben Sie die LotusScript Formel ein.
- Sie können im Bereich "Pseudo Tag-Kommentar" eine Beschreibung das Tags eingeben.
- Betätigen Sie das Häckchen um den Scriptbereich zu übernehmen (um abzubrechen betätigen Sie das X).

Nach Betätigen des Häckchens wird der Code geprüft und anschließend gespeichert. Sollte der Code nicht Korrekt sein wird eine Fehlermeldung ausgegeben. Der Code kann erst übernommen werden, wenn der Code richtig aufgebaut wurde. - Betätigen Sie den Button "Änderungen übernehmen.
Um ein bestehendes Tag zu bearbeiten gehen Sie wie folgt vor:
- Markieren Sie den gewünschten Tag.
- Ändern Sie den Tag im entsprechenden Feld (Name, Formula oder Kommentar)
- Übernehmen Sie die Änderungen mit dem Button
 und "Änderungen übernehmen".
und "Änderungen übernehmen".
Die Aktionen haben folgende Bedeutung:
| Pseudo-Tag einfügen | Ein neues Pseudotag wird erstellt |
|---|---|
| Pseudo-Tag anhängen | Ein neues Pseudotag wird am Ende der Liste erstellt |
| gewähltes Pseudo-Tag kopieren | Das im Bereich "Pseudo Tag-Name" markierte Pseudotag wird kopiert und mit einem neuen Namen angelegt. |
| gewähltes Pseudo-Tag entfernen | Das im Bereich "Pseudo Tag-Name" markierte Pseudotag wird gelöscht. |
| alle Pseudo-Tags löschen | Alle Pseudotags werden gelöscht. |
| Pseudotag importieren | Über diesen Button öffnet sich ein Auswahldialog mit allen in der Web In&Out vorhandenen Dokumenten. Wählen Sie ein Dokumente aus um die darin enthaltenen Pseudotags in das aktuelle Dokument zu übernehmen. Nach der Auswahl des Dokumentes öffnet sich ein weiterer Auswahldialog der ein Auswahl der gewünschten Pseudotags ermöglicht. |
| Änderungen übernehmen | Die Änderungen am aktuellen Pseudo Tag werden übernommen. |
| abbrechen | Die aktuellen Änderungen am Pseudotag werden zurückgesetzt. Das Tag hat nun den Stand seit der letzten Speicherung. |
| gewähltes Tag nach oben schieben | Das im Bereich "Pseudo Tag-Name" markierte Pseudotag wird eine Position höher geschoben. |
| gewähltes Tag nach unten schieben | Das im Bereich "Pseudo Tag-Name" markierte Pseudotag wird eine Position tiefer geschoben. |
In diesem Bereich werden Pseudotags erstellt. Pseudotags werden genutzt um individuelle Webausgaben zu realisieren. Die PseudoTag-Formular ist LotusScript.
Werkzeuge
 | Mit diesem Werkzeug öffnen Sie das aktive Dokument im "Bearbeiten-Modus". In Diesem Modus können Änderungen am Dokument vorgenommen werden. Dieses Werkzeug sehen Sie nur wenn das Dokument im "Lesen-Modus" geöffnet wurde. | |
|---|---|---|
 | Mit dem Werkzeug "Schließen" schließen Sie das Dokument. | |
 | Mit dem Werkzeug "Speichern" speichern Sie das Dokument. | |
 | Mit dem Werkzeug "Speichern und schließen" schließen Sie das Dokument. Vor dem schließen wird das Dokument gespeichert. | |
 | Mit dem Werkzeug "Hilfe - Kontexthilfe" öffnen Sie diese Hilfedatenbank. Mit dem Werkzeug "Hilfe - Produktinformation" öffnen Sie ein Fenster mit Informationen zum System. |
Letzte Änderung: 05.06.2015 | 12:21 Uhr
