Inhalte durchsuchen
Inhalt
Sitzungstermin
Dokumente vom Typ Sitzungstermin beinhalten neben Informationen zum Gremium wie Name des Gremiums, Gremiumsvorsitzender, Sitzungsort und Sollmitglieder die Parameter eines Termins wie Sitzungsdatum, Sitzungsbeginn oder die nähere Bezeichnung des Sitzungstermins wie z.B. 01. Sitzung.
Im nachfolgenden Text werden die Themen
- Terminplanung
- Terminänderung und
- Löschen von Terminen
- Aktionen im Dokument Sitzungstermin
- Webfreigabe von Sitzungsterminen
beschrieben.
Sitzungstermine für ein Beratungsgremium planen
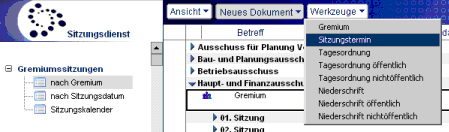
Schritte zur Planung von Sitzungsterminen
- Wählen Sie die Ansicht "Gremiumssitzungen \ nach Gremium"
- Wählen Sie das gewünschte Gremium und öffnen die Kategorie, sodass das zugehörige Dokument "Gremium" sichtbar ist und markieren es
- Auswahl der Ansichtsaktion "Neues Dokument \ Sitzungstermin"
Es öffnet sich eine Maske, in der auf dem Reiter "Gremiumsdaten" die Inhalte der Felder Gremium, Vorsitzender, Sitzungsort und die Mitgliederlisten aus dem markierten Gremiumsdokument übernommen wurden. Falls kein Sitzungsort übertragen wurde, sollte dieser jetzt ausgewählt werden.
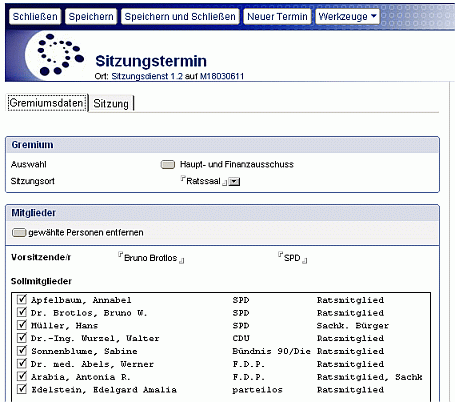
Auf dem Reiter "Sitzung" werden über die Kalender- und Uhrzeitfelder das Sitzungsdatum und der Beginn der Sitzung ausgewählt. Dabei berechnet sich der entsprechende Wochentag automatisch beim Verlassen des Datumsfeldes. In das Feld Sitzungsbezeichnung wird manuell eine nähere Angabe zur Sitzung eingetragen, wie z. B. die fortlaufende Sitzungsnummer (z. B. 03. Sitzung) oder 2010 - 03 (für Sitzung 3 des Gremiums in 2010). Der Feldinhalt kann für den einleitenden Text der Tagesordnung verwendet werden.
Der Sitzungsbetreff ist vorbelegt mit "des + Name des Gremiums", z.B. "des Hauptausschuss". Hier muss noch im Namen des Gremiums ein "es" eingefügt werden, damit die Genitivform korrekt ist, z.B. "des Hauptausschusses". Auch dieser Feldinhalt wird in der Regel im einleitenden Text der Tagesordnung und Niederschrift benötigt.
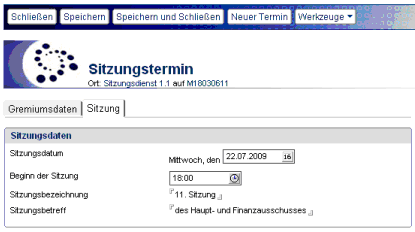
Bei der Verwendung der fortlaufenden Sitzungsnummer ist darauf zu achten, dass bei einziffrigen Nummern eine führende Null vorangestellt wird, damit die Sortierung in der Ansicht chronologisch erfolgt. Ansonsten wird eine 10. Sitzung direkt nach der 1. Sitzung einsortiert oder die 20. Sitzung nach der 2. Sitzung.
Sollen zu einem Gremium mehrere Termine angelegt werden, so wird die Bearbeitung über die Aktion "Neuer Termin" fortgesetzt. Die Abfrage, ob der aktuelle Sitzungstermin gespeichert werden soll, wird dann mit "Ja" beantwortet. Das aktuelle Dokument wird dann gespeichert und automatisch geschlossen.
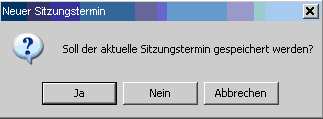
Danach wird sofort eine neue Eingabemaske zur Erfassung des nächsten Termins zur Verfügung gestellt. Die Uhrzeit, die Sitzungsbezeichnung und der Sitzungsbetreff werden übernommen, die Sitzungsnummer ist schon automatisch um "1“ erhöht (z.B. 04. Sitzung)! Auszuwählen ist nur noch das neue Datum.
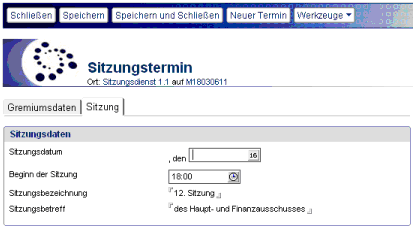
Die weitere Terminplanung kann auf die gleiche Weise fortgeführt werden. Die Terminplanung mit der Aktion "Speichern und Schließen“ beenden.
Bereits bei der Terminplanung sollte auf die vollständige und korrekte Eingabe der Felder geachtet werden, da dies Nacharbeiten in den zugehörigen Tagesordnungen und Niederschriften vermeidet.
Sitzungstermine ändern oder verschieben
Schritte bei einer Terminänderung
- Wählen Sie die Ansicht "Gremiumssitzungen \ nach Gremium"
- Wählen Sie den Termin, der geändert werden soll, und öffnen das Dokument mit Doppelklick
- Über die Aktionsschaltfläche "Bearbeiten" wird das Dokument in den Bearbeiten-Modus gesetzt
- Ändern Sie die relevanten Termindaten
- Speichern und schließen Sie den Sitzungstermin über die Aktion "Speichern und Schließen"
Falls zu dem geänderten Sitzungstermin bereits ein Notes-Dokument Tagesordnung bzw. Niederschrift existiert, werden die Termindaten auch dort automatisch angepasst. Vererbt werden Änderungen in den Feldern Sitzungsdatum, Sitzungsbeginn, Sitzungsbezeichnung und Sitzungsbetreff.
Wurden vor einer Terminänderung schon Sitzungsvorlagen zu diesem Termin erstellt, so wird das geänderte Datum oder die geänderte Uhrzeit bei Verlassen des Datumsfeldes oder beim Speichern des Dokuments in den Sitzungsvorlagen automatisch angepasst!
Sitzungstermine löschen
Schritte beim Löschen eines Termins
- Wählen Sie die Ansicht "Gremiumssitzungen \ nach Gremium"
- Wählen Sie den Termin, der geändert werden soll, und markieren das Dokument in der Ansicht
- Drücken Sie die Taste "Entf"
Wenn eine Sitzung gelöscht wird, verschieben sich auch eventuell eingegebene Sitzungsnummerierungen. Diese müssen im Feld Sitzungsbezeichnung manuell angepasst werden.
Aktionen im Dokument Sitzungstermin
 | Mit dieser Aktion wechseln Sie das aktive Dokument in den "Bearbeiten-Modus". In diesem Modus können Änderungen am Dokument vorgenommen werden. Diese Aktion sehen Sie nur, wenn das Dokument im "Lese-Modus" geöffnet wurde. |
|---|---|
 | Mit der Aktion "Schließen" schließen Sie das Dokument. Hierbei erhalten Sie eine Abfrage, ob die Änderungen im Dokument gespeichert werden sollen. Mit dem Button "OK" bestätigen Sie den Speichervorgang, mit dem Button "Nein" wird das Dokument geschlossen, ohne Übernahme der Änderungen. Mit Hilfe des Buttons "Abbrechen" brechen Sie den Speicher- und Schließvorgang ab. Das Dokument bleibt geöffnet. |
| Mit der Aktion "Speichern" speichern Sie das Dokument. | |
| Mit der Aktion "Speichern und schließen" wird das Dokument vor dem Schließen gespeichert. Dieses Werkzeug sehen Sie nur, wenn das Dokument im "Bearbeiten-Modus" geöffnet ist. | |
| Mit der Aktion "Neuer Termin" wird ein neues Dokument Sitzungstermin erzeugt. Im neuen Sitzungstermin sind die Felder auf dem Reiter Sitzung schon vorbelegt (Sitzungsbeginn, Sitzungsbeschreibung mit hochgezählter Sitzungsnummer, Sitzungsbetreff mit korrekter Genitivform des Gremiumsnamens). Lediglich das neue Sitzungsdatum muss noch ausgewählt werden. | |
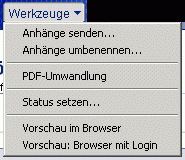 | Mit dem Werkzeug "Anhänge senden..." besteht die Möglichkeit die im Dokument gespeicherten Anlagen per E-Mail zu versenden. Mit dem Werkzeug "Anhänge umbenennen..." kann den im Dokument befindlichen Dateianhängen ein neuer Dateiname zugewiesen werden. Wenn sich das Dokument im "Lese-Modus" befindet, steht die Aktion "Anhänge umbenennen..." nicht zur Verfügung. Über das Werkzeug "PDF-Umwandlung" werden die im aktuellen Dokument gespeicherten Dateianhänge zur Umwandlung in das PDF-Format an den PDF-Server geschickt. Das Dokument ist bis zum Abschluss des Umwandlungsvorgangs für die weitere Bearbeitung gesperrt. Mit dem Werkzeug "Status setzen..." kann der Dokumentenstatus verändert werden. Eine Beschreibung des Dialogs finden Sie im Hilfedokument "Dialog Status setzen". Über das Werkzeug "Vorschau im Browser"können Sie das Dokument im Browser anzeigen lassen. Voraussetzung ist ein gültiges Seiten-Layout für den aktuellen Dokumententyp. Eine Beschreibung für die Erstellung von Seiten-Layouts in der Datenbank Web In & Out finden Sie im Hilfedokument "WebIO Seiten-Layouts". Das Werkzeug "Vorschau: Browser mit Login"entspricht dem Werkzeug "Vorschau im Browser", vorgeschaltet ist jedoch eine Anmeldung mit Benutzername und Kennwort. |
 | Mit dem Werkzeug "Hilfe - Kontexthilfe" öffnen Sie diese Hilfedatenbank. Mit dem Werkzeug "Hilfe - Produktinformationen..."öffnen Sie ein Fenster mit Informationen zum System. Mit dem Werkzeug "Hilfe - Über dieses Dokument" erhalten Sie Informationen zum Ersteller, Erstelldatum und der Stelle des Erstellers. Bei Auswahl "Hilfe - Aktuelle Datenbank öffnen" öffnen Sie die Datenbank, in der sich das aktuelle Dokument befindet. Dies ist dann sinnvoll, wenn Sie ein Dokument über einen Dokumentenlink geöffnet haben. |
Webfreigabe eines Sitzungstermins
Jeder Sitzungstermin kann im Internet veröffentlicht und damit einem breiten Personenkreis zur Verfügung gestellt werden. Dokumente können nur von Personen mit der ACL-Rolle [Freigabe] ins Web gestellt werden. Falls jemand nicht die Berechtigung zur Freigabe hat, kann das betreffende Dokument auch zur Freigabe eingereicht werden. Dann erhalten berechtigte Personen einen Hinweis auf die anstehende Freigabe des Dokuments und geben dieses für das Internet frei. Diese Personen werden im Konfigurationsdokument "Konfiguration" definiert.
Zur Freigabe mehrerer Sitzungstermine werden diese in der Ansicht "Gremiumssitzungen \ nach Gremium" markiert und über das Werkzeug "Werkzeuge\Web\Freigabe..." freigegeben (siehe auch Hilfedokument "Ansichten im Navigationsbereich Gremiumssitzungen"). Eine ausführliche Beschreibung des Freigabedialogs finden Sie im Hilfedokument "Dialogbox # Dokument freigeben".
Letzte Änderung: 11.03.2013 | 14:12 Uhr