Inhalte durchsuchen
Inhalt
Standard-Tagesordnungspunkt
Standard-Tagesordnungspunkte sind Beratungspunkte, die in der Regel Bestandteil jeder Tagesordnung sind. Sie werden zu jedem Gremium einmal erstellt und bei jedem Mischvorgang zur Erstellung einer Tagesordnung oder Niederschrift automatisch in diese aufgenommen.
In diesem Hilfedokument finden Sie Informationen zu folgenden Themen:
- Erstellen von Standard-Tagesordnungspunkten
- Vergabe von Sortiernummern
- Standard-Tagesordnungspunkte in der Niederschrift
- Beschluss- und Protokollauszüge
- Aktionen im Standard-Tagesordnungspunkt
Standard-Tagesordnungspunkt erstellen
Standard-TOPs können in den Ansichten "Sitzungsvorlagen \ nach Beratungsstand \ Beratungsfähig" oder "Sitzungsvorlagen \ nach Beratungsstand \ In Tagesordnung" erstellt werden.
Über die Ansichtsaktion "Neues Dokument \ Standard-TOP" wird ein neues Dokument erstellt.

Es öffnet sich eine Maske, die wie die anderen Dokumententypen aus einem Inhaltsbereich und einer Informationsspalte besteht.
Im Inhaltsbereich werden die relevanten Angaben zum Standard-TOP ausgewählt oder eingetragen.
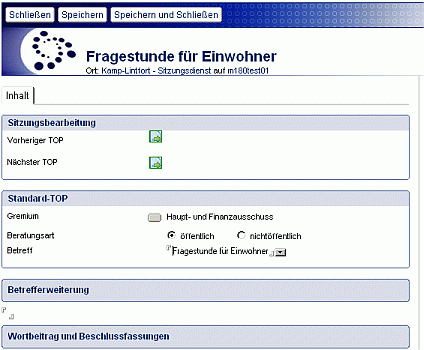
Über die Schaltfläche "Gremium" ![]() wird das gewünschte Gremium ausgewählt. Es öffnet sich ein Dialog, in dem ein Gremium gewählt werden kann:
wird das gewünschte Gremium ausgewählt. Es öffnet sich ein Dialog, in dem ein Gremium gewählt werden kann:
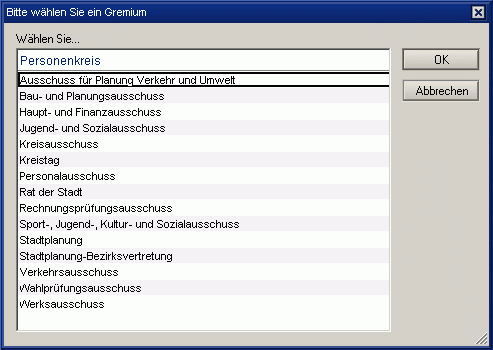
Über die Auswahl der Beratungsart wird entschieden, ob der Standard-TOP für den öffentlichen oder nichtöffentlichen Bereich gelten soll.
Der Betrefftext für den Standard-TOP wird über einen Dialog bestimmt, der über das Pfeilsymbol ![]() rechts neben dem Feld "Betreff" geöffnet werden kann. Es werden die in Ihrer Verwaltung gebräuchlichen Betrefftexte für Standard-TOPs aufgelistet. Diese sind im Profildokument "Sitzungsdienst" hinterlegt. Sie haben jedoch auch die Möglichkeit manuell einen neuen Eintrag im Feld "Neues Schlüsselwort" hinzuzufügen. Die Auswahl wird mit "OK" bestätigt.
rechts neben dem Feld "Betreff" geöffnet werden kann. Es werden die in Ihrer Verwaltung gebräuchlichen Betrefftexte für Standard-TOPs aufgelistet. Diese sind im Profildokument "Sitzungsdienst" hinterlegt. Sie haben jedoch auch die Möglichkeit manuell einen neuen Eintrag im Feld "Neues Schlüsselwort" hinzuzufügen. Die Auswahl wird mit "OK" bestätigt.
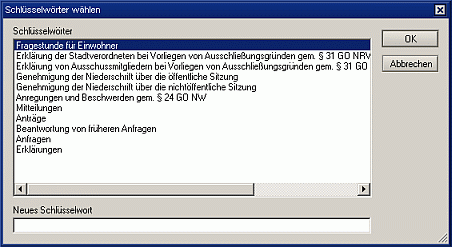
Im Feld "Betrefferweiterung" können noch zusätzliche Texte, die den Betreff ergänzen, eingetragen werden.
Wenn alle notwendigen Angaben vorhanden sind, wird das Dokument über die Aktion "Speichern und Schließen" gespeichert und geschlossen.
Es gibt nun verschiedene Möglichkeiten, unter welcher Kategorie sich das Dokument nach dem Speichern befindet:
- Kategorie "Name des Gremiums": Unterhalb dieser Kategorie sind nur neue Standard-TOPs zu finden, wenn bei der Erstellung eine Kategorie markiert war und kein anderer Standard-TOP, der schon ein Sitzungsdatum gespeichert hat.
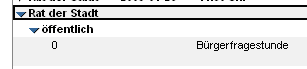
- Kategorie "Name des Gremiums **** Sitzungsdatum **** Sitzungszeit": Beim ersten Mischen einer Tagesordnung wird das jeweilige Sitzungsdatum und die Sitzungszeit automatisch in den Standard-TOP eingetragen, sodass dieser dann unterhalb dieser Kategorie zu finden ist. Wird die Markierung beim Erstellen eines neuen Standard-TOPs auf einen bereits vorhandenen Standard-TOP mit Sitzungsdatum und Sitzungszeit gelegt, dann übernimmt der neue Standard-TOP einige Inhalte aus dem markierten Dokument. Das hat den Vorteil, dass im neuen Dokument nicht alle Felder neu gefüllt werden müssen und nur der Betreff geändert werden muss.

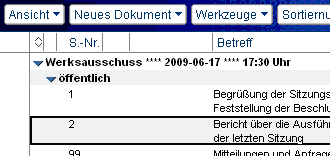
Die Standard-TOPs eines Gremiums sind stets unterhalb des zuletzt gemischten Sitzungsdatums eingeordnet. Erst nach dem Mischen der nächsten Tagesordnung erhalten die Dokumente ein neues Sitzungsdatum.
Bei den Standard-TOPs in den Ansichten "Sitzungsvorlagen \ nach Beratungsstand \ Beratungsfähig" und "Sitzungsvorlagen \ nach Beratungsstand \ In Tagesordnung" handelt es sich um dieselben Dokumente. Sie werden nur unter verschiedenen Beratungsständen angezeigt.
Mit Hilfe der Grafiken ![]() "Vorheriger TOP" und "Nächster TOP" im Bereich "Sitzungsbearbeitung" kann zwischen den Beratungspunkten, die zu einer bestimmten Sitzung vorhanden sind, navigiert werden. Berücksichtigt werden hierbei Standard-TOPs und Sitzungsvorlagen, die im Beratungsstand "In Tagesordnung" oder "In Niederschrift" sind.
"Vorheriger TOP" und "Nächster TOP" im Bereich "Sitzungsbearbeitung" kann zwischen den Beratungspunkten, die zu einer bestimmten Sitzung vorhanden sind, navigiert werden. Berücksichtigt werden hierbei Standard-TOPs und Sitzungsvorlagen, die im Beratungsstand "In Tagesordnung" oder "In Niederschrift" sind.
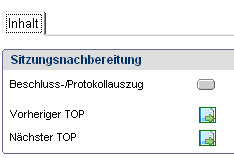
Das Navigieren ist bei der Eingabe der Protokolltexte für die Niederschrift hilfreich, da das aktuelle Dokument automatisch gespeichert und geschlossen wird, während das nächste oder vorherige Dokument direkt im Bearbeiten-Modus geöffnet wird und somit sofort für die weitere Eingabe von Text bereit steht. Das separate Öffnen und Speichern der einzelnen Dokumente entfällt.
Sortiernummer vergeben
Neu erstellte Standard-TOPs haben stets als Vorgabe die Sortiernummer 0, sie befinden sich unterhalb einer Kategorie in der Reihenfolge bis zur Vergabe einer Sortiernummer immer oben.
Da die verschiedenen Standard-TOPs meist immer an der gleichen Stelle der Tagesordnung stehen, werden die Sortiernummern schon direkt nach der Erstellung vergeben. Bestimmte Punkte befinden sich immer zu Beginn der Tagesordnung, andere immer am Schluss. Deshalb können den ersten Standard-TOPs die Sortiernummern 1, 2, 3 usw. und den letzten Standard-TOPs die Sortiernummern 100, 101 usw. gegeben werden.
Wählen Sie in der Ansicht "Sitzungsvorlagen \ nach Beratungsstand \ Beratungsfähig" die Kategorie "Name des Gremiums" oder die Kategorie "Name des Gremiums **** Sitzungsdatum **** Sitzungszeit" (abhängig davon, unter welcher Kategorie die Standard-TOPs sind) und öffnen die beiden Unterkategorien 'öffentlich' und 'nichtöffentlich' durch einmaliges Anklicken des blauen Dreiecks oder durch Doppelklick der Kategoriebezeichnung.
Den Punkt markieren, der versetzt werden soll, und die Aktion "Sortiernummer setzen" anklicken.
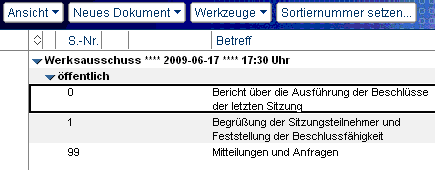
Daraufhin öffnet sich ein Dialog, in dem das Gremium angezeigt wird, das im Standard-TOP ausgewählt wurde. Geben Sie eine passende Sortiernummer ein. Den Dialog mit "OK" bestätigen. Der Punkt wird in der Ansicht entsprechend der neuen Sortiernummer umgesetzt.
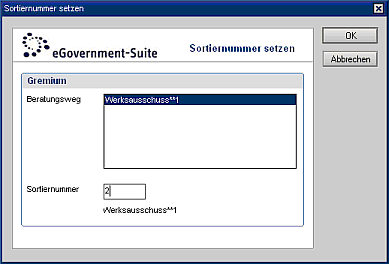
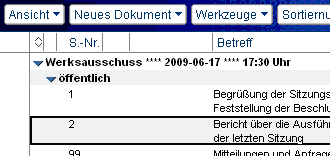
Die Sortiernummern haben im System lediglich die Funktion der Bestimmung der Beratungsreihenfolge der Beratungspunkte, sie werden an sonst keiner Stelle verwendet und entsprechen auch nicht der fortlaufenden Nummer in der Tagesordnung.
Standard-TOPs in der Niederschrift
Wird eine Niederschrift zu einer bestimmten Sitzung erstmals gemischt, so werden die Standard-TOPs, die sich in den Ansichten "Sitzungsvorlagen \ nach Beratungsstand \ Beratungsfähig" bzw. "Sitzungsvorlagen \ nach Beratungsstand \ In Tagesordnung" befinden, während des Mischvorgangs kopiert. Deshalb handelt es sich bei den Standard-TOPs in der Ansicht "Sitzungsvorlagen \ nach Beratungsstand \ In Niederschrift" um andere Dokumente als die in den beiden Ansichten "… Beratungsfähig" und "… In Tagesordnung".
Das hat den Hintergrund, dass die eingetragenen Texte in den Standard-TOPs erhalten bleiben müssen. Wären die Standard-TOPs einmalig in der Datenbank, so müssten die Texte für jede Sitzung überschrieben werden und wichtige Inhalte gingen verloren. Die Standard-TOPs in der Ansicht "Sitzungsvorlagen \ nach Beratungsstand \ In Niederschrift" finden sich stets unterhalb der Kategorie "Name des Gremiums **** Sitzungsdatum **** Sitzungszeit".
Beschluss- / Protokollauszug
In Standard-TOPs, die in Niederschrift stehen, gibt es die Möglichkeit Beschlussauszüge zu erzeugen.
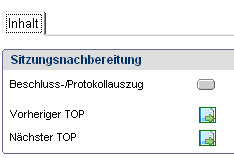
Ein Auszug wird über die Schaltfläche ![]() "Beschluss-/Protokollauszug" im Bereich "Sitzungsnachbereitung" erstellt. Es wird ein Worddokument auf Basis einer eigens für den Dokumententyp "Auszug Standard-TOP" konfigurierten Wordvorlage erzeugt. Die Schaltfläche ist nur sichtbar in Standard-TOPs, die in der Ansicht "Sitzungsvorlagen \ nach Beratungsstand \ In Niederschrift" stehen.
"Beschluss-/Protokollauszug" im Bereich "Sitzungsnachbereitung" erstellt. Es wird ein Worddokument auf Basis einer eigens für den Dokumententyp "Auszug Standard-TOP" konfigurierten Wordvorlage erzeugt. Die Schaltfläche ist nur sichtbar in Standard-TOPs, die in der Ansicht "Sitzungsvorlagen \ nach Beratungsstand \ In Niederschrift" stehen.
Das Worddokument "Beschlussauszug Standard-TOP" wird nicht in der Sitzungsdienst -Datenbank gespeichert, sondern ist ein temporäres Dokument. Es kann bei Bedarf direkt aus MS Word gedruckt werden. Da sich die Inhalte im Notes-Dokument Standard-TOP befinden, kann jederzeit ein neuer Auszug erzeugt werden.
Falls Formatierungen aus dem Feld Wortbeitrag und Beschlussfassungen in den Auszug übernommen werden sollen, muss der Standard-TOP zuvor über die Aktion "Bearbeiten" in den Bearbeiten-Modus gesetzt werden. Ansonsten wird nur Text ohne Formatierungen in das Word-Dokument übertragen.
Aktionen im Dokument
 | Mit dieser Aktion wechseln Sie das aktive Dokument in den "Bearbeiten-Modus". In diesem Modus können Änderungen am Dokument vorgenommen werden. Diese Aktion sehen Sie nur, wenn das Dokument im "Lese-Modus" geöffnet wurde. |
|---|---|
 | Mit der Aktion "Schließen" schließen Sie das Dokument. Hierbei erhalten Sie eine Abfrage, ob die Änderungen im Dokument gespeichert werden sollen. Mit dem Button "OK" bestätigen Sie den Speichervorgang, mit dem Button "Nein" wird das Dokument geschlossen, ohne Übernahme der Änderungen. Mit Hilfe des Buttons "Abbrechen" brechen Sie den Speicher- und Schließvorgang ab. Das Dokument bleibt geöffnet. |
| Mit der Aktion "Speichern" spei chern Sie das Dokument. | |
| Mit der Aktion "Speichern und schließen" wird das Dokument vor dem Schließen gespeichert. Dieses Werkzeug sehen Sie nur, wenn das Dokument im "Bearbeiten-Modus" geöffnet ist. | |
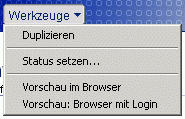 | Mit dem Werkzeug "Duplizieren" kann der aktuelle Standard-TOP kopiert werden. Dabei werden die Einstellungen zur Webfreigabe und die Workflowhistorie entfernt. Mit dem Werkzeug "Status setzen..." kann der Dokumentenstatus verändert werden. Eine Beschreibung des Dialogs finden Sie im Hilfedokument "Dialog Status setzen". Über das Werkzeug "Vorschau im Browser"können Sie das Dokument im Browser anzeigen lassen. Voraussetzung ist ein gültiges Seiten-Layout für den aktuellen Dokumententyp. Eine Beschreibung für die Erstellung von Seiten-Layouts in der Datenbank Web In & Out finden Sie im Hilfedokument "WebIO Seiten-Layouts". Das Werkzeug "Vorschau: Browser mit Login"entspricht dem Werkzeug "Vorschau im Browser", vorgeschaltet ist jedoch eine Anmeldung mit Benutzername und Kennwort. |
 | Mit dem Werkzeug "Hilfe - Kontexthilfe" öffnen Sie diese Hilfedatenbank. Mit dem Werkzeug "Hilfe - Produktinformationen..."öffnen Sie ein Fenster mit Informationen zum System. Mit dem Werkzeug "Hilfe - Über dieses Dokument" erhalten Sie Informationen zum Ersteller, Erstelldatum und der Stelle des Erstellers. Bei Auswahl "Hilfe - Aktuelle Datenbank öffnen" öffnen Sie die Datenbank, in der sich das aktuelle Dokument befindet. Dies ist dann sinnvoll, wenn Sie ein Dokument über einen Dokumentenlink geöffnet haben. |
Letzte Änderung: 05.06.2015 | 12:01 Uhr