Inhalte durchsuchen
Inhalt
Tagesordnung
Dokumente vom Typ Tagesordnung übernehmen einige Informationen aus dem zugehörigen Sitzungstermin, wie z.B. Gremiumsmitglieder, Sitzungsdatum und Beginn der Sitzung. Zusätzlich wird aus diesem Dokumententyp heraus das Word-Dokument Tagesordnung aufgebaut.
Bei Bedarf können weitere Felder über eine individuelle Teilmaske konfiguriert werden. Diese finden Sie dann auf dem Reiter "Erweitert".
In diesem Hilfedokument finden Sie Unterstützung zu folgenden Themen:
- Voraussetzungen zum Erstellen einer Tagesordnung in Word
- Erstellen einer Tagesordnung
- Ändern einer vorhandenen Tagesordnung
- Druck einer Tagesordnung
- Aufbau einer Bekanntmachung
- Aktionen im Dokument "Tagesordnung"
- Webfreigabe
Voraussetzungen zum Erstellen einer Tagesordnung in Word
Prüfen der beratungsfähigen Sitzungsvorlagen
Damit eine Tagesordnung in Word erzeugt werden kann, muss es zu dieser Sitzung beratungsfähige Sitzungsvorlagen geben. Ob dies der Fall ist, können Sie über die Ansicht "Sitzungsvorlagen \ nach Beratungsstand \ Beratungsfähig" prüfen. Gibt es eine Kategorie, die sich aus dem Gremium, dem Sitzungsdatum und der Beginn-Uhrzeit zusammensetzt und darunter noch die weiteren Unterkategorien für die Beratungsart, liegen beratungsfähige Beratungspunkte vor.
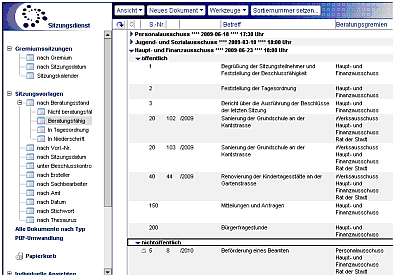
Zusätzlich sollten Sie über die Ansicht "Sitzungsvorlagen \ nach Beratungsstand \ Nicht beratungsfähig" prüfen, ob für dieses Gremium noch Sitzungsvorlagen vorhanden sind, die noch nicht den Status Beratungsfähig haben, aber in der nächsten Sitzung beraten werden sollen. Ist dies der Fall, sollten Sie Rücksprache mit dem zuständigen Sachbearbeiter nehmen, ob die Vorlage auf den Beratungsstand Beratungsfähig gesetzt werden kann.
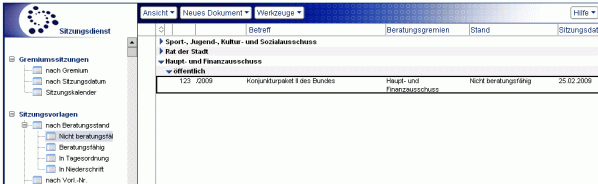
Vorsortierung der Beratungspunkte
Um die beratungsfähigen Punkte in die korrekte Beratungsreihenfolge zu bringen, müssen den Dokumenten Sortiernummern vergeben werden.
Wählen Sie in der Ansicht "Sitzungsvorlagen \ nach Beratungsstand \ Beratungsfähig" die Kategorie "Name des Gremiums **** Sitzungsdatum **** Sitzungszeit" und öffnen die beiden Unterkategorien 'öffentlich' und 'nichtöffentlich' durch einmaliges Anklicken des blauen Dreiecks oder durch Doppelklick der Kategoriebezeichnung.
Den Punkt markieren, der versetzt werden soll, und die Aktion "Sortiernummer setzen" anklicken.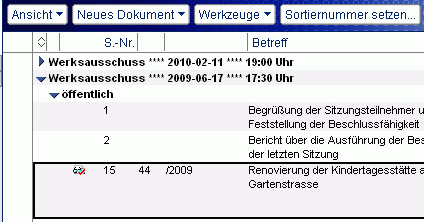
Daraufhin öffnet sich ein Dialog, in dem die Gremien aufgelistet sind, die im Beratungsweg der Vorlage ausgewählt wurden. Wählen Sie das entsprechende Gremium aus und geben eine passende Sortiernummer ein. Diese sollte möglichst in 10er Schritten vergeben werden, um die Möglichkeit zu erhalten, weitere Punkte zwischen zwei schon vorhandenen Punkten einzusortieren. Den Dialog mit OK bestätigen. Der Punkt wird in der Ansicht entsprechend der neuen Sortiernummer umgesetzt.
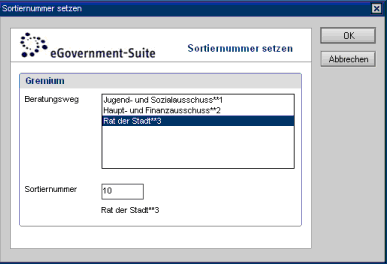
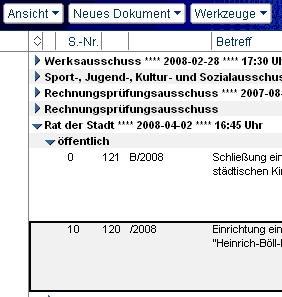
Neu erstellte Sitzungsvorlagen haben stets als Vorgabe die Sortiernummer 0, sie befinden sich in der Reihenfolge bis zur Vergabe einer Sortiernummer immer oben.
Die Sortiernummern haben im System lediglich die Funktion der Bestimmung der Beratungsreihenfolge der Beratungspunkte, sie werden an sonst keiner Stelle verwendet und entsprechen auch nicht der fortlaufenden Nummer in der Tagesordnung.
Tagesordnung erstellen
Notes-Dokument Tagesordnung
Eine Tagesordnung wird in der Ansicht "Gremiumssitzungen \ nach Gremium" erstellt. Die Ansicht ist über den gleichnamigen Gliederungseintrag zu erreichen. In dieser Ansicht wählen Sie das Gremium und dann den Sitzungstermin, zu dem eine Tagesordnung erstellt werden soll.
Über die Ansichtsaktion "Neues Dokument \ Tagesordnung" können Sie eine neue Tagesordnung erstellen, in der es öffentliche und nichtöffentliche Beratungspunkte gibt. Falls eine Sitzung nur öffentliche Beratungspunkte hat oder die Tagesordnung später nur mit den öffentlich zu beratenden Punkten für das Web freigegeben werden soll, wählen Sie den Eintrag "Tagesordnung öffentlich". Für eine nur nichtöffentliche Sitzung wählen Sie den Eintrag "Tagesordnung nichtöffentlich".
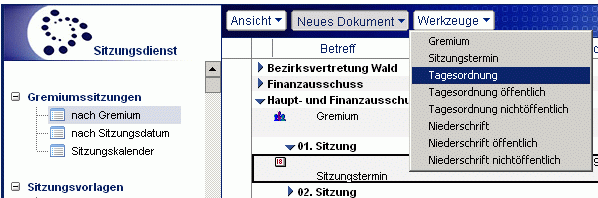
Es wird ein neues Dokument Tagesordnung erstellt, in das die Daten aus dem markierten Sitzungstermin übernommen werden. Sowohl der Reiter "Gremiumsdaten" als auch der Reiter "Sitzung" enthält die gleichen Inhalte wie der markierte Termin. Das gleiche trifft auch auf den rechten Maskenbereich zu.
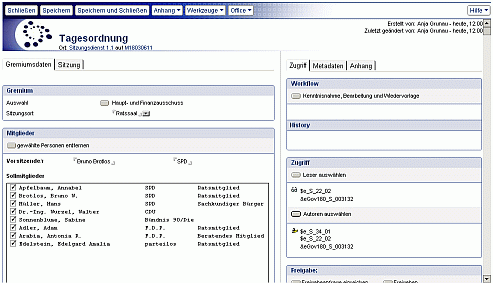
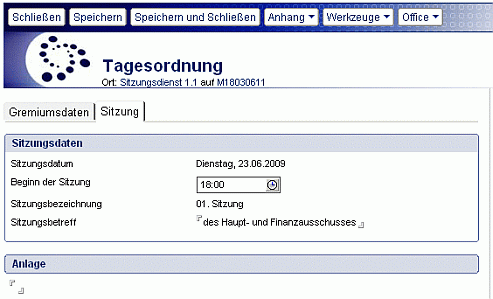
Reiter "Erweitert"
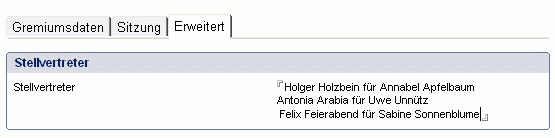
Dieser Reiter ist nur sichtbar, wenn die Anzeige mit der Auswahl einer individuellen Teilmaske im Konfigurationsdokument "Sitzungsdienst" konfiguriert wurde. Mit dieser Technik können weitere, vom Standard abweichende Felder, zur Verfügung gestellt werden.
Word-Dokument Tagesordnung
Über die Aktion "Office \ Tagesordnung neu mischen" im Notes-Dokument Tagesordnung können die Inhalte aus den Sitzungsvorlagen in ein Worddokument übertragen werden. Welche Inhalte das sind, wird in einer Wordvorlage, die sich in der Vorlagen-Datenbank der eGovernment-Suite befindet, festgelegt.

Falls eine Abfrage nach einer Verlinkung der Sitzungsvorlagen erscheint, diese mit „Ja“ oder „Nein“ beantworten. Bei „Ja“ werden die Betrefftexte der Sitzungsvorlagen mit einer Verknüpfung versehen, über die man im Web die dazu gehörenden Dokumente öffnen kann. Bei "Nein" werden keine Links auf die Betrefftexte der Tagesordnung gelegt.
In den meisten Fällen ist die Abfrage nach der Verlinkung jedoch deaktiviert und erscheint nicht.

Während des Mischvorgangs werden alle zu dieser Sitzung gehörenden Standard-Tagesordnungspunkte (Standard-TOP) und Sitzungsvorlagen automatisch geöffnet und wieder geschlossen, um die Inhalte für das Word-Dokument zu kopieren und in eine Excel-Datenquelle zu schreiben.
Am Ende des Mischvorgangs wird zur Kontrolle eine Info-Box mit der Anzahl der gefundenen Tagesordnungspunkte angezeigt, die mit "OK" bestätigt wird.
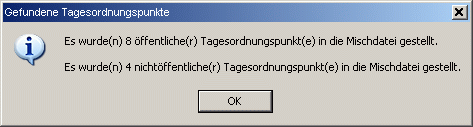
Nach Bestätigen der Info-Box bekommen Sie die Möglichkeit einen Dateinamen für das Word-Dokument Tagesordnung zu vergeben. Als Vorschlag ist der Inhalt des Feldes Sitzungsbezeichnung vorgegeben. Es wird empfohlen, hier einen eindeutigen Dateinamen einzugeben, aus dem hervorgeht, dass es sich zum Beispiel um eine Tagesordnung handelt oder ob es nur der öffentliche Teil ist. Das hat den Hintergrund, dass die Tagesordnung eindeutig zu identifizieren ist, wenn sich ein Ratsmitglied diese Datei über das Web auf seine Festplatte speichert.
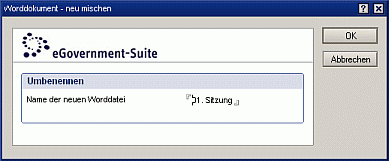
Nach eventueller Änderung des Vorgabewertes und Bestätigen des Dialogs mit "OK" wird das Word-Dokument „Tagesordnung“ angezeigt.
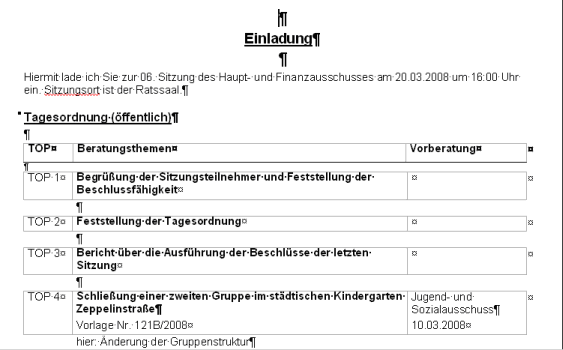
Möglicherweise müssen in der Word-Tagesordnung noch Anpassungen in der Formatierung vorgenommen werden, wie zum Beispiel Einfügen oder Löschen von Zeilenschaltungen.
Nach Beenden der Anpassungen wechseln Sie zurück in das Notes-Dokument und beenden die Arbeiten mit der Auswahl "Speichern und Schließen". Dabei wird das Word-Dokument geschlossen und mit dem Notes-Dokument verknüpft.
Das Worddokument darf nicht vorher in Word gesondert mit „Speichern und Schließen“ beendet werden!
Mit dem Aufbau der Word-Tagesordnung wird der Beratungsstand im Beratungsweg der zugehörigen Sitzungsvorlagen bei dem jeweiligen Gremium automatisch auf „In Tagesordnung“ und der Beratungsstand eines evtl. Folgegremiums automatisch auf „Beratungsfähig“ gesetzt!
In der Ansicht "Gremiumssitzungen \ nach Gremium" finden Sie die Tagesordnung jetzt unterhalb des gewählten Sitzungstermins.
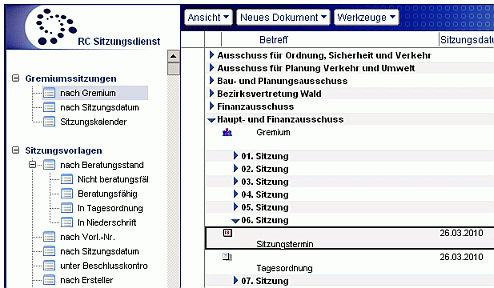
Ändern einer vorhandenen Tagesordnung
Die Anpassung einer Tagesordnung, wie z. B. die Aufnahme neuer Beratungspunkte oder die Veränderung der Beratungsreihenfolge, erfolgt in der Ansicht "Sitzungsvorlagen \ nach Beratungsstand \ In Tagesordnung".
Nach jeder Änderung, die in den folgenden Unterkapiteln beschrieben wird, muss zwingend das Word-Dokument Tagesordnung neu aufgebaut werden. Eine Beschreibung finden Sie unter dem Abschnitt "Neues, geändertes Word-Dokument Tagesordnung aufbauen".
Folgende Änderungen sind möglich:
Reihenfolge der Beratung verändern
Der Beratungspunkt, dessen Reihenfolge versetzt werden soll, wird markiert und die Aktion "Sortiernummer setzen" gewählt. Der Dialog zur Vergabe einer neuen Sortiernummer wird geöffnet. Das entsprechende Gremium muss ausgewählt und in das Feld die neue Sortiernummer eingegeben werden. Beenden Sie den Dialog mit "OK", der Beratungspunkt wird an die neue Position gesetzt. Eine ausführliche Beschreibung finden Sie unter dem Abschnitt "Vorsortierung der Beratungspunkte".
Aufnahme neuer Beratungspunkte
Hier gibt es zwei Möglichkeiten: Entweder muss ein neues Dokument "Sitzungsvorlage" erstellt werden oder eine schon vorhandene Sitzungsvorlage hat noch den Beratungsstand "Nicht beratungsfähig", der auf "In Tagesordnung" geändert werden muss.
- Neue Sitzungsvorlage erstellen
Öffnen Sie die Ansicht "Sitzungsvorlagen \ nach Beratungsstand \ In Tagesordnung" und wählen dort die Ansichtsaktion "Neues Dokument \ Sitzungsvorlage".
Im neuen Dokument Sitzungsvorlage werden im Beratungsweg das Gremium und der Sitzungstermin ausgewählt. Der Beratungsstand wird hier direkt auf "In Tagesordnung" gesetzt, damit das Dokument in der gleichen Ansicht zu sehen ist wie die bereits vorhandenen Beratungspunkte.
Eine Beschreibung der Eingabe der weiteren Inhalte finden Sie im Hilfedokument "Sitzungsvorlage". Nach dem Speichern und Schließen der Sitzungsvorlage muss noch eine Sortiernummer vergeben werden (Beschreibung siehe Abschnitt "Vorsortierung der Beratungspunkt e"). - Vorhandene Sitzungsvorlage auf die Tagesordnung nehmen
Wechseln Sie in die Ansicht "Sitzungsvorlagen \ nach Beratungsstand \ Nicht beratungsfähig" und wählen dort die gewünschte Sitzungsvorlage unter der Kategorie des zu bearbeitenden Gremiums. Öffnen Sie das Dokument mit einem Doppelklick.
Über die Aktion "Bearbeiten" setzen Sie das Dokument in den "Bearbeiten-Modus" und wählen den Re iter "Beratungsweg". Dort wählen Sie über die Reiter Gremium1 bis Gremium6 das gewünschte Gremium aus und ändern den Beratungsstatus auf "In Tagesordnung".
Mit der Aktion "Speichern und Schließen" wird die Sitzungsvorlage geschlossen und ist nun in der Ansicht "Sitzungsvorlagen \ nach Beratungsstand \ In Tagesordnung" zu sehen.
Auch in diesem Fall muss noch eine Sortiernummer vergeben werden (Beschreibung siehe Abschnitt "Vorsortierung der Beratungspunkte").
Beratungspunkte von der Tagesordnung absetzen
Die Sitzungsvorlage, die von der Tagesordnung abgesetzt werden soll, markieren und mit einem Doppelklick öffnen. Mit der Aktion "Bearbeiten" wird das Dokument in den "Bearbeiten-Modus" gesetzt.
Über den Reiter "Beratungsweg" das betreffende Gremium wählen und den Beratungsstand auf "Nicht beratungsfähig" setzen. Das Dokument über die Schaltfläche "Speichern und Schließen" beenden, es wird jetzt nicht mehr in der Ansicht "Sitzungsvorlagen \ nach Beratungsstand \ In Tagesordnung" angezeigt und beim erneuten Aufbau eines Word-Dokuments Tagesordnung nicht mehr in die Tagesordnung aufgenommen. Zu finden ist die Sitzungsvorlage nun in der Ansicht "Sitzungsvorlagen \ nach Beratungsstand \ Nicht beratungsfähig".
Aufnahme und Löschen von Standard-Tagesordnungspunkten
- In der Ansicht "Sitzungsvorlagen \ nach Beratungsstand \ In Tagesordnung" kann über die Ansichtsaktion "Neues Dokument \ Standard-TOP" ein neuer Standard-Tagesordnungspunkt erstellt werden. Das Erstellen und die Eingabe der Inhalte für die Standard-TOPs wird ausführlich im Hilfedokument "Standard-TOP" beschrieben. Über die Vergabe einer Sortiernummer wird das Dokument an die richtige Position der Beratungsfolge gesetzt (Beschreibung siehe Abschnitt "Vorsortierung der Beratungspunkte").
- In der Ansicht "Sitzungsvorlagen \ nach Beratungsstand \ In Tagesordnung" wird der zu löschende Standard-TOP markiert und der Löschvorgang mit der "Entf"-Taste initiiert.
Es erscheint eine Abfrage, ob Sie sicher sind, dass das Dokument endgültig gelöscht werden soll, die Sie mit "Ja" bestätigen.
Falls dieser Standard-TOP jedoch für die nächste Tagesordnung wieder zur Verfügung stehen soll, muss er erneut erstellt werden.
Neues, geändertes Word-Dokument Tagesordnung aufbauen
In der Ansicht "Gremiumssitzungen \ nach Gremium" wird das bereits erstellte Dokument "Tagesordnung" markiert und anschließend mit Doppelklick geöffnet.
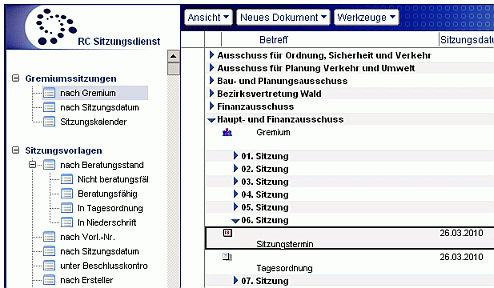
Das geöffnete Dokument wird über die Aktion "Bearbeiten" in den "Bearbeiten-Modus" gesetzt. Über die Aktion "Office \ Tagesordnung neu mischen" wird der Aufbau eines neuen Word-Dokuments Tagesordnung in Gang gesetzt.
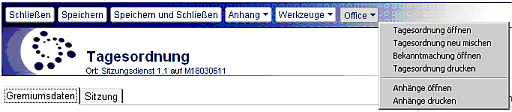
Eine mögliche Abfrage nach einer Verlinkung der Tagesordnungspunkte mit „Ja“ oder „Nein“ beantworten (siehe Abschnitt "Word-Dokument Tagesordnung"). Am Ende des Mischvorgangs wird zur Kontrolle eine Info-Box mit der Anzahl der gefundenen Tagesordnungspunkte angezeigt, die mit OK bestätigt wird.
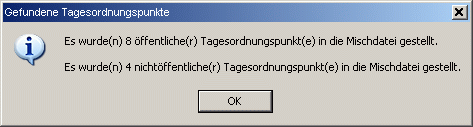
Nach Bestätigen der Info-Box wird das neue Word-Dokument „Tagesordnung“ aufgebaut und angezeigt.
Möglicherweise müssen in der Word-Tagesordnung noch Anpassungen in der Formatierung vorgenommen werden, wie zum Beispiel Löschen oder Hinzufügen von Zeilenschaltungen. Nach Beenden der Anpassungen wechseln Sie in das Notes-Dokument Tagesordnung und beenden die Arbeiten mit der Aktion "Speichern und Schließen“. Dabei wird das Word-Dokument gespeichert, geschlossen und mit dem Notes-Dokument verknüpft.
Das Word-Dokument darf nicht vorher in Word gesondert geschlossen werden!
Vorhandenes Word-Dokument Tagesordnung bearbeiten
Das gewünschte Notes-Dokument Tagesordnung öffnen und über die Aktion "Bearbeiten" in den "Bearbeiten-Modus" setzen.
Mit der Aktion "Office \ Tagesordnung öffnen" wird das vorhandene Word-Dokument Tagesordnung geöffnet. Es findet hier kein neuer Mischvorgang statt!
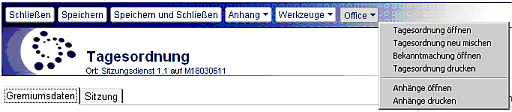
Im geöffneten Word-Dokument können nun Änderungen durchgeführt werden, jedoch sollten keine inhaltlichen Änderungen vorgenommen werden, um eine Abweichung vom Inhalt der Notes-Dokumente zu vermeiden. Inhalte sollten nur in den Sitzungsvorlagen geändert werden.
Nach Beenden der Anpassungen wechseln Sie in das Notes-Dokument Tagesordnung und beenden die Arbeiten mit der Aktion "Speichern und Schließen". Dabei wird das Word-Dokument Tagesordnung gespeichert, geschlossen und mit dem Notes-Dokument Tagesordnung verknüpft.
Vor dem Schließen des Notes-Dokuments Tagesordnung erhalten Sie noch die Abfrage, ob die Änderungen im Word-Dokument übernommen werden sollen. Diese Abfrage bestätigen Sie mit "Ja", wenn die Änderungen gespeichert werden sollen.

Druck einer Tagesordnung
Druck über Lotus Notes aus der Tagesordnung heraus
In der Ansicht "Gremiumssitzungen \ nach Gremium“ wird die gewünschte Tagesordnung markiert und mit Doppelklick geöffnet.
Über die Aktion "Office \ Tagesordnung drucken“ wird das zuletzt aufgebaute Word-Dokument Tagesordnung direkt an den Standarddrucker gesendet und ausgedruckt.
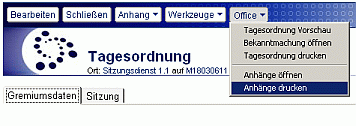
Über die Aktion "Office \ Anhänge drucken" werden sämtliche Anhänge, die sich im Notes-Dokument Tagesordnung befinden und mit einer Microsoft Office Anwendung erstellt wurden, an den Standarddrucker gesendet und ausgedruckt.
Über die Aktion "Office \ Anhänge öffnen“ werden sämtliche Anhänge, die sich im Notes-Dokument Tagesordnung befinden und mit einer Microsoft Office Anwendung erstellt wurden, in der jeweiligen Anwendung (z.B. Excel, Word) geöffnet und können auch direkt aus Word, Excel oder Power Point gedruckt werden.
Mit der Aktion "Schließen“ wird das Notes-Dokument Tagesordnung geschlossen.
Druck über Lotus Notes aus der Ansicht heraus
Markieren Sie in der Ansicht "Gremiumssitzungen \ nach Gremium" die gewünschte Tagesordnung, die Sie ausdrucken möchten und wählen aus den Ansichtswerkzeugen "Werkzeuge \ Officeanbindung \ Officedokument drucken". Es werden sämtliche Dateianhänge, die mit einer Microsoft Office Anwendung erstellt wurden, an den Standarddrucker gesendet und ausgedruckt.

Druck über Microsoft Word
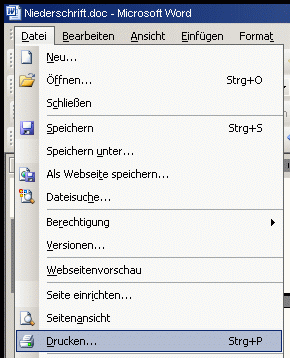
Der Ausdruck aus Word ist sinnvoll, wenn eine neu gemischte und formatierte Tagesordnung in Word am Bildschirm angezeigt und sofort ein Ausdruck gewünscht wird. Dazu wählen Sie in Word die Auswahl "Datei \ Drucken“.
Wechseln Sie zurück in das Notes-Dokument Tagesordnung und beenden die Arbeiten mit der Aktion "Speichern und Schließen", falls Sie Änderungen vorgenommen haben. Falls das Word-Dokument Tagesordnung in der Vorschau geöffnet wurde, beenden Sie den Vorgang mit der Aktion "Schließen". Beim Öffnen eines Word-Dokuments Tagesordnung über die Aktion "Office \ Tagesordnung Vorschau" werden keine Änderungen im Word-Dokument Tagesordnung gespeichert!
Aufbau einer Bekanntmachung
In der Ansicht "Gremiumssitzungen \ nach Gremium“ wird die zugehörige Tagesordnung markiert und mit Doppelklick geöffnet.
Über die Aktion "Office \ Bekanntmachung öffnen" bauen Sie eine Bekanntmachung auf, die auf einer eigens für die Bekanntmachung konfigurierten Wordvorlage basiert. Diese kann in einzelnen Punkten vom Layout der Tagesordnung abweichen.
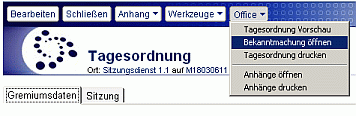
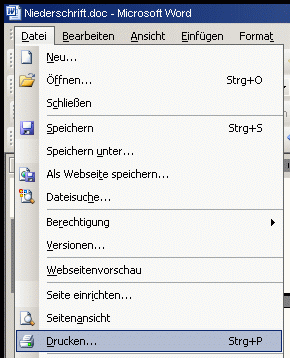
Zu beachten ist, dass der Ausdruck anschließend sofort über Word mit "Datei \ Drucken“ durchgeführt werden muss, da die Bekanntmachung nicht in der Datenbank gespeichert wird!
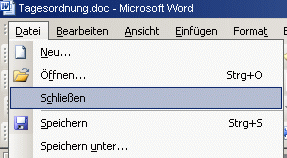
Im Gegensatz zur Tagesordnung muss die Bekanntmachung in MS Word geschlossen werden, da diese nicht im Sitzungsdienst gespeichert wird.
Das Notes-Dokument Tagesordnung muss unabhängig von der Bekanntmachung über die Aktion "Schließen" beendet werden.
Eine Bekanntmachung kann beliebig oft erstellt werden.
Aktionen im Dokument "Tagesordnung"
Im Notes-Dokument "Tagesordnung" gibt es Aktionsschaltflächen, mit deren Hilfe einige Arbeitsschritte erleichtert werden können.
Aktionsschaltfläche "Werkzeuge"
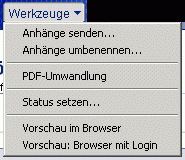
Unterhalb der Werkzeuge finden Sie Einträge, mit deren Hilfe Sie im Gegensatz zu den Einträgen unterhalb der Office-Schaltfläche Aktionen durchführen können, die sich auf das gesamte Dokument und dessen Dateianhänge bezieht.
Anhänge senden...
Mit dieser Aktion können sämtliche im Dokument befindlichen Dateianhänge per Mail verschickt werden. Es wird zunächst ein Dialog geöffnet, in dem eine Liste aller Dateianhänge angezeigt wird. Hier haben Sie die Möglichkeit die Dateien zu markieren, die Sie tatsächlich versenden möchten bzw. die Markierung der Dateien zu entfernen, die nicht versendet werden sollen. Die Schaltflächenleiste unterhalb der Liste bietet Ihnen Hilfestellung bei der Markierung der Listeneinträge. Bestätigen Sie den Dialog mit "OK".
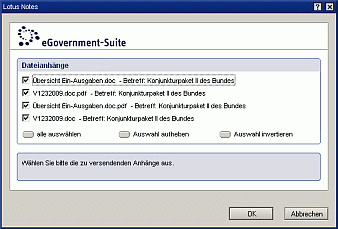
Daraufhin wird eine Mail generiert, in der sich die Dateianhänge aus der Tagesordnung befinden.
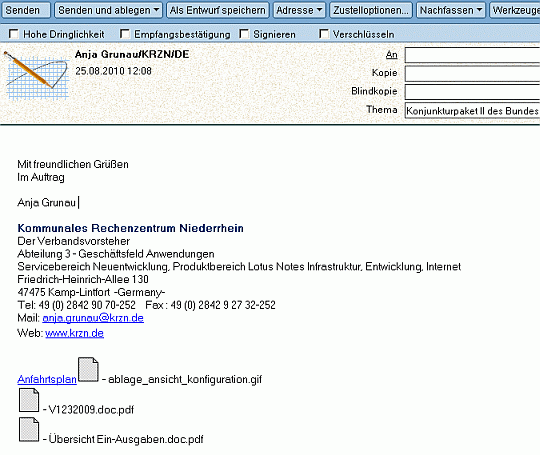
Anhänge umbenennen...
Diese Aktion steht Ihnen nur zur Verfügung, wenn das Dokument im Bearbeiten-Modus ist.
Zunächst wird Ihnen ein Dialog angeboten, in dem die Dateien markiert werden, die Sie umbenennen möchten.
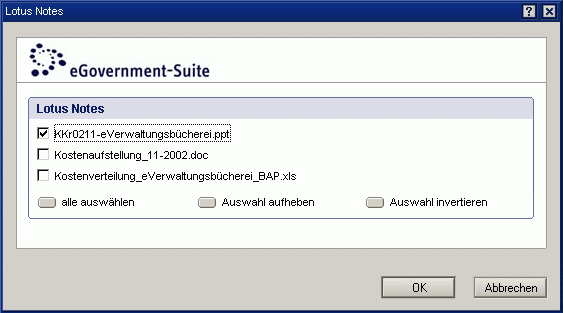
Danach öffnet sich ein weiterer Dialog, in dem Sie die gewählte Datei umbenennen können. Falls Sie mehr als eine Datei ausgewählt haben, so öffnet sich dieser Dialog ein weiteres Mal zur Eingabe eines neuen Dateinamens für die nächste Datei, solange bis alle gewählten Dateien umbenannt wurden.
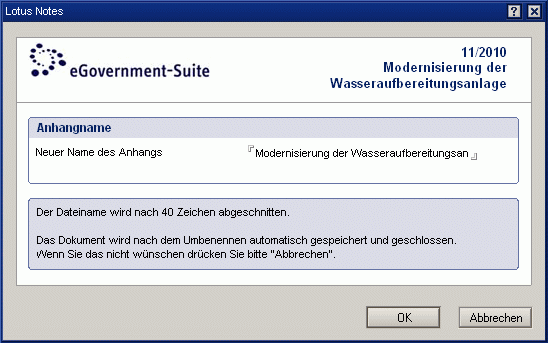
Ist die letzte Datei umbenannt worden, erhalten Sie eine Meldung über die Anzahl der umbenannten Dateien.
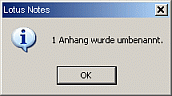
PDF-Umwandlung
Falls für Ihre Verwaltung der PDF-Server beauftragt wurde, so haben Sie die Möglichkeit, sämtliche Dateianhänge, die sich im Dokument befinden, über diesen Server in PDF-Dateien zu konvertieren.
Haben Sie das Werkzeug "PDF-Umwandlung" gewählt, so erhalten Sie einen Hinweis, dass das Dokument für die Umwandlung gespeichert und geschlossen werden muss.
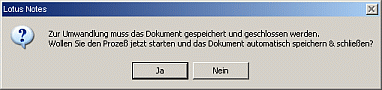
Bestätigen Sie die Abfrage mit "Ja", wird das Dokument automatisch gespeichert und geschlossen und Sie erhalten eine weitere Meldung, dass das Dokument zur Umwandlung markiert und geschlossen wurde.
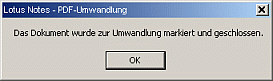
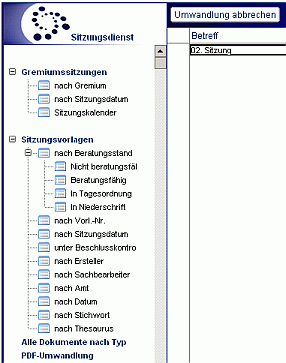
Die zur Umwandlung anstehenden Dokumente sind in der Ansicht "PDF-Umwandlung" zu finden. Sie verbleiben dort so lange, bis die PDF-Umwandlung abgeschlossen ist.
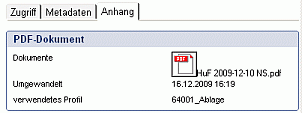
Sobald die Verarbeitung der Dateien durch den PDF-Server vollständig abgeschlossen ist, werden die PDF-Dateien im Dokument "Tasgesordnung" im rechten Maskenbereich auf dem Reiter "Anhang" im Bereich "PDF-Dokument" abgelegt.
Status setzen...
Mit diesem Werkzeug kann der Dokumentenstatus verändert werden. Eine Beschreibung des Dialogs finden Sie im Hilfedokument "Dialog Status setzen".
Vorschau im Browser
Mit diesem Werkzeug kann das Dokument im Browser angezeigt werden.
Vorschau: Browser mit Login
Mit diesem Werkzeug kann das Dokument nach vorheriger Anmeldung mit Benutzername und Kennwort im Browser angezeigt werden.
Freigabe einer Tagesordnung für das Web
Jede Tagesordnung inklusive PDF-Datei (oder Word-Dokument, falls kein PDF-Server im Einsatz ist) kann im Internet veröffentlicht und damit einem breiten Personenkreis oder einer geschlossenen Benutzergruppe zur Verfügung gestellt werden. Dokumente können nur von Personen mit der ACL-Rolle [Freigabe] ins Web gestellt werden. Falls jemand nicht die Berechtigung zur Freigabe hat, kann das betreffende Dokument auch zur Freigabe eingereicht werden. Dann erhalten berechtigte Personen einen Hinweis auf die anstehende Freigabe des Dokuments und geben dieses für das Internet frei. Diese Personen werden im Konfigurationsdokument "Konfiguration" definiert.
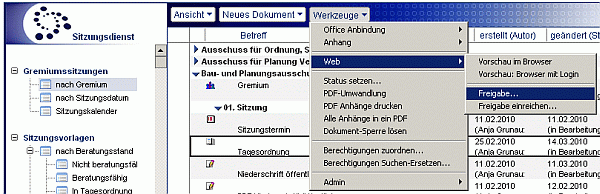
Markieren Sie eine oder mehrere Tagesordnungen und wählen über die Werkzeuge den Eintrag "Web \ Freigabe…".
Es öffnet sich ein Dialog, über die die Freigabeeinstellungen der markierten Dokumente festgelegt oder geändert werden können.
Eine ausführliche Beschreibung des Freigabedialogs finden Sie im Hilfedokument "Dokument freigeben".
Letzte Änderung: 05.06.2015 | 12:01 Uhr