Inhalte durchsuchen
Inhalt
Vorlagen # Textbaustein
Um über das entsprechende Werkzeug direkt in Officedokumenten einer Ablage bequem Textbausteine einzufügen und nach Word zu übergeben, müssen diese erst einmal definiert werden.
Sie können Textbausteine nur für eine bestimmte Vorlage zulassen. Der Sachbearbeiter kann dann auch nur diese Textbausteine in seinen Brief einbauen.
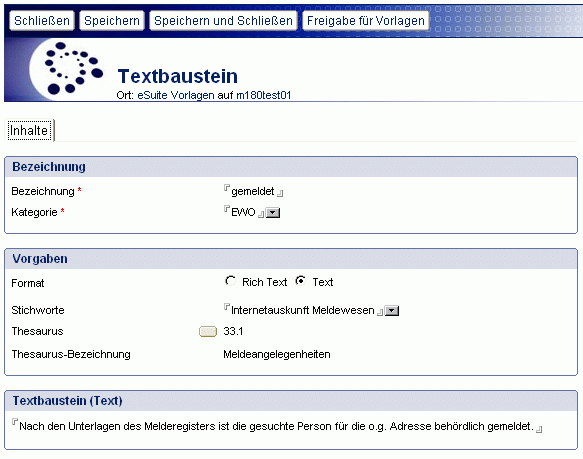
Gehen Sie wie folgt vor, um neue Textbausteine zu erstellen:
- Öffnen Sie über die Gliederung eine der Textbaustein-Ansichten, z.B. Textbausteine\nach Kategorie.
- Klicken Sie dort auf die Aktionsschaltfläche "Neuer Textbaustein".
- Füllen Sie die Felder Bezeichnung und Kategorie. Über die Kategorie wird die Verwendbarkeit der Textbausteine in den Vorlagen gesteuert!
- Entscheiden Sie in der Zeile Format im Bereich Vorgaben, ob der neue Textbaustein im Rich-Text oder im Text-Format erstellt werden soll.
Dabei ist zu beachten, dass Nutzer Textbausteinsammlungen ausschließlich mit Textbausteinen im Nur-Text-Format zusammenstellen können. Bei Rich-Text-Textbausteinen steht lediglich die Einzelauswahl zur Verfügung. - Erfassen Sie den Inhalt des neuen Textbausteins im gleichnamigen Feld.
Sie können auch Feldinhalte aus der Notesmaske in den Textbaustein integrieren. Achten Sie dabei auf folgende verbindliche Syntax:
<#Feldname#> (Beispiel: <#SchriftstueckBearbeiter#>)
Aktionen im Dokument
 | Mit dieser Aktion wechseln Sie das aktive Dokument in den "Bearbeiten-Modus". In diesem Modus können Änderungen am Dokument vorgenommen werden. Diese Aktion sehen Sie nur, wenn das Dokument im "Lese-Modus" geöffnet wurde. |
|---|---|
 | Mit der Aktion "Schließen" schließen Sie das Dokument. Hierbei erhalten Sie eine Abfrage, ob die Änderungen im Dokument gespeichert werden sollen. Mit dem Button "OK" bestätigen Sie den Speichervorgang, mit dem Button "Nein" wird da s Dokument geschlossen, ohne Übernahme der Änderungen. Mit Hilfe des Buttons "Abbrechen" brechen Sie den Speicher- und Schließvorgang ab. Das Dokument bleibt geöffnet. |
| M it der Aktion "Speichern" speichern Sie das Dokument. | |
| Mit der Aktion "Speichern und schließen" wird das Dokument vor dem Schließen gespeichert. Dieses Werkzeug sehen Sie nur, wenn das Dokument im "Bearbeiten-Modus" geöffnet ist. | |
| Über die Aktion Freigabe für Vorlagen bestimmen Sie die Vorlagen, für die der Textbaustein zugelassen sein soll. Der Dialog "Freigabe für Vorlagen" wird im Hilfedokument "Dialogbox # Freigabe Textbaustein für Vorlagen" beschrieben. | |
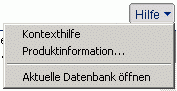 | Mit dem Werkzeug "Hilfe - Kontexthilfe" öffnen Sie diese Hilfedatenbank. Mit dem Werkzeug "Hilfe - Produktinformationen..."öffnen Sie ein Fenster mit Informationen zum System. Bei Auswahl "Hilfe - Aktuelle Datenbank öffnen" öffnen Sie die Datenbank, in der sich das aktuelle Dokument befindet. Dies ist dann sinnvoll, wenn Sie ein Dokument über einen Dokumentenlink geöffnet haben. |
Letzte Änderung: 05.06.2015 | 12:01 Uhr