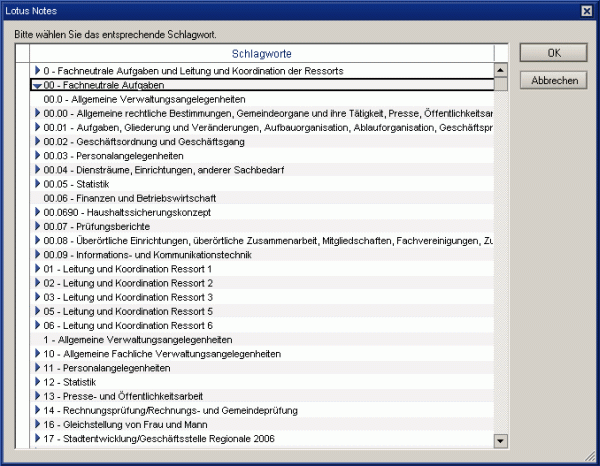Inhalte durchsuchen
Inhalt
Vorlagen # Wordvorlage
In den Wordvorlagen-Dokumenten sind sämtliche Informationen enthalten, die für die Übertragung der Inhalte aus den Notes-Dokumenten nach Word erforderlich sind. Dies sind die Kategorie (Standardbrief, Serienbrief, Individuelle Vorlage oder Notes-Druckvorlage), die Feldeinstellungen, die eigentliche dot-Datei und evtl. die Zuweisung von Textbausteinen.
Aufbau des Dokuments
Inhaltsdokumente der eGovernment-Suite sind in 2 Bereiche aufgeteilt. Wir unterscheiden zwischen dem Inhaltsbereich (links) und der Informationsspalte (rechts). Die Informationsspalte ist in vielen Modulen ähnlich aufgebaut und kann individuell konfiguriert werden. Die einzelnen Funktionen werden in einem eigenen Hilfedokument beschrieben.
Im Inhaltsbereich des Dokuments befinden sich die folgenden Reiter:
Reiter Inhalte
Auf diesem Reiter werden die Basisinhalte des Dokuments erfasst.
Bereich Wordvorlage
Verwendung
Hier entscheiden Sie über die Auswahl einer Option, für welchen Zweck die neue Vorlage sein soll. Je nach Auswahl ändert sich der Aufbau der Maske:
- Standardbrief:
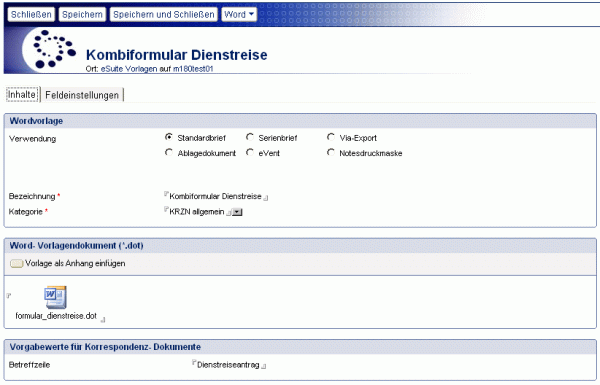
Beim Standardbrief können Sie zusätzlich Vorgabewerte für Korrespondenz-Dokumente, die in Ablagen erstellt werden, vergeben. Diese werden dann bei jeder Erstellung eines neuen Wordbriefs in der Ablage als Betreff verwendet.
- Serienbrief, VIA-Export, eVent:
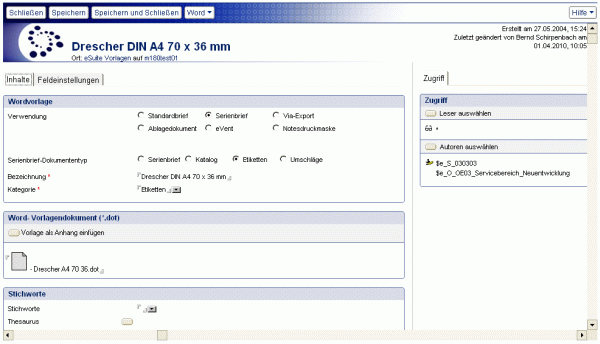
Wählen Sie eine der Optionen Serienbrief, VIA-Export oder eVent, so müssen Sie noch den Serienbrief-Dokumententyp bestimmen. Dies kann ein normaler Serienbrief, ein Katalog, Etiketten oder Umschläge sein.Mit der integrierten Seriendrucklösung können Sie Serienbriefe, Adressetiketten und Verzeichnisse erstellen, die sich des Anschriftenpools der eGovernment-Suite® Adressdatenbanken sowie der Organisationsdatenbank bedienen.
In Ablagedatenbanken stehen Ihnen folgende Seriendruckfelder zur Verfügung:Anschriftenlabel bei Straßenanschriften Personenbezogene Felder bei Postfachanschriften AdressZeile0 SStrasse Anrede PPostfach AdressZeile1 SPLZ AdressNachname PPLZ AdressZeile2 SOrt AdressVorname POrt AdressZeile3 SOrtsteil MittelInitial PLand AdressZeile4 SLand AdressFunktion AdressZeile5 Titel AdressZeile6 firmenbezogene Felder Informationen aus der Organisationsdatenbank Kommunikation FirmaName Haus TelefaxBuero FirmaName2 Stellen TelefaxPrivat FirmaAbteilung PrivatStrasse PrivatPLZ PrivatLand PrivatOrt Einen Seriendruck können Sie auch direkt aus Ihren Adressdatenbanken, aus der Organisationsdatenbank (Telefonliste) und aus eVent anstoßen.
In diesen Fällen gibt es keinen definierten Feldpool. Es gilt der Grundsatz: Dem Maskenfeld muss ein gleichlautendes Seriendruckfeld in der Wordvorlage entsprechen.
Erstellung einer Wordvorlage in Word (.dot-Datei)
- Erstellen Sie zunächst eine Wordvorlage in Word
- Klicken Sie auf Einfügen - Feld. Wählen Sie aus den Kategorien den Eintrag Seriendruck und aus der Liste der Feldnamen den Eintrag MergeField.
- Im Feld Feldname im Bereich Feldeigenschaften tragen Sie den Namen des neuen Seriendruckfeldes ein, hier AdressZeile1.
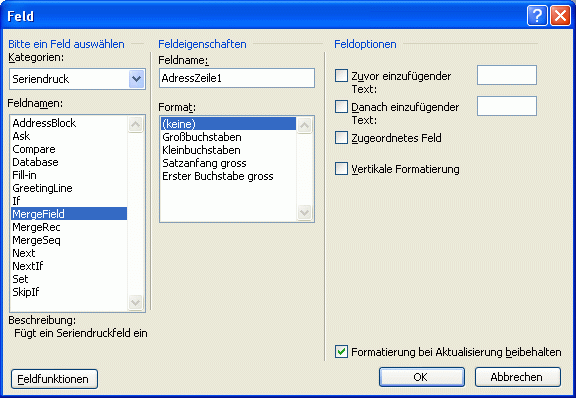
- Dies müssen Sie für alle benötigten Seriendruckfelder tun. Wobei die Verteilung z.B. wie folgt vorzunehmen ist:
Die Seriendruckfelder AdressZeile0 - 6 gehören in das Anschriftenfeld. Aus den Seriendruckfeldern Anrede und AdressNachname setzt sich die Anredezeile Ihres Serienbriefs zusammen. - Beachten Sie, dass es für das Einmischen der Seriendruckfelder nicht erforderlich ist, zusätzlich noch Textmarken zu setzen. Für die übrigen Felder, die Sie aus dem Officedokument übertragen wollen, benötigen Sie jedoch, genau wie beim Standardbrief, zwingend die entsprechenden Textmarken!
- Speichern Sie die Wordvorlage.
- Am folgenden, ganz auf das Wesentliche reduzierten Beispiel, können Sie eine funktionierende Verteilung von Seriendruckfeldern und Textmarken betrachten:
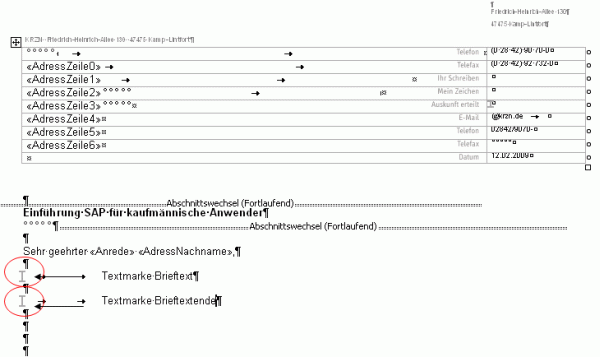
- Jetzt fehlt uns nur noch das passende Dokument für unsere Serienbriefvorlage in der Vorlagendatenbank. Eine Beschreibung der Vorgehensweise zur Erstellung dieses Vorlagendokuments finden Sie im Kapitel Wordvorlage im Abschnitt Verwendung - Serienbrief in diesem Hilfedokument.
- Ablagedokument:
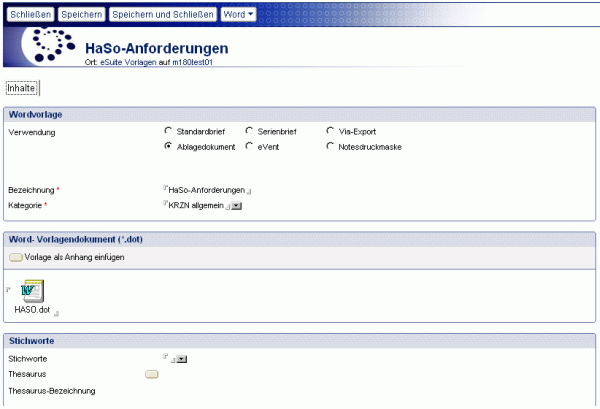
Sollen keine Felder aus der Notes-Maske in eine Wordvorlage übertragen werden, so erstellen Sie in diesem Fall eine Vorlage für ein Ablagedokument. Hier wird weder ein Serienbrief-Dokumententyp ausgewählt, noch ein Vorgabewert für die Betreffzeile bestimmt. Sie füllen lediglich die Felder Bezeichnung und Kategorie und hängen die gewünschte Wordvorlage an die dafür vorgesehene Stelle. In die Wordvorlage muss lediglich eine Textmarke eingefügt werden, die den Namen des Richtext-Feldes hat.
Das Worddokument mit den Inhalten aus dem Ablagedokument sieht dann so aus: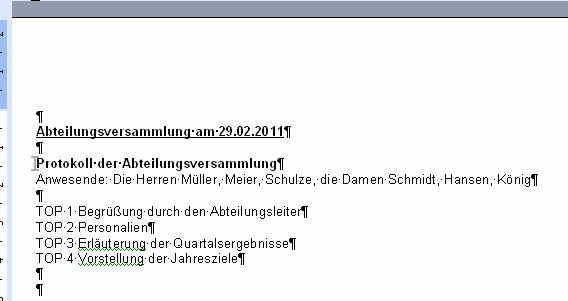
- Notesdruckmaske:
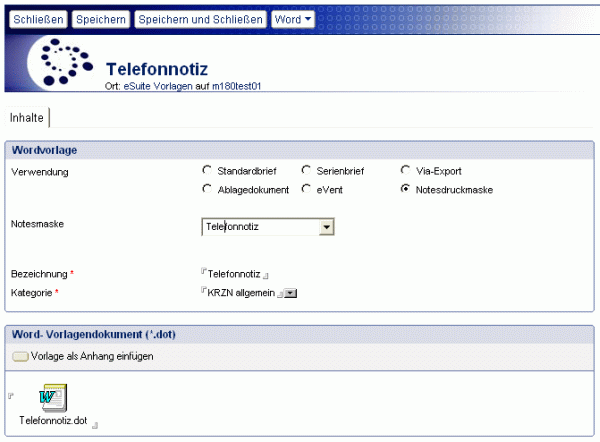
Da bei Notes eine wirklich bequeme und vor allem vernünftig konfigurierbare Druckfunktion für Masken fehlt, gibt es in der eGovernment-Suite die Möglichkeit eine solche Notesdruckmaske einzurichten. Im Vorfeld kann bestimmt werden, welche Maskenfelder ausgedruckt und in ein entsprechend aufbereitetes Worddokument überführt werden sollen.
Wählen Sie die Option Notesdruckmaske, so wird ein Auswahlfeld sichtbar, in der alle in einer Ablagedatenbank verfügbaren Druckmasken auswählbar sind. Wählen Sie aus der Liste den Dokumententyp aus, für den die Wordvorlage in der Ablage genutzt werden soll.
Nutzen Sie in der Ablage das Werkzeug Notesdokument drucken (oder Notesdokument Druckvorschau), erhalten Sie in der Beispielvorlage folgendes Ergebnis:Entscheiden Sie, welche Felder aus der Maske, z.B. Telefonnotiz in die Druckvorlage sollen und setzen Sie an die entsprechenden Stellen exakt gleichlautende Seriendruckfelder!
Eine Ausnahme bilden Masken mit Richtext-Feldern (in der Telefonnotiz das Feld body, im Ablagedokument das Feld Brieftext). Anstelle eines Seriendruckfeldes können Sie hier auch eine Textmarke mit dem Namen RichText einfügen. Das müssen Sie vor allem dann in Erwägung ziehen, wenn etwaige Formatierungen der Feldinhalte auch in den Ausdruck übertragen werden sollen. In einem Seriendruckfeld können Zeilenumbrüche etc. nicht dargestellt werden!
Soll z.B. das Feld mit dem Führungstext Text aus der Maske Telefonnotiz übertragen werden, müssen Sie den richtigen Feldnamen, hier body, kennen und in die Wordvorlage an die gewünschte Stelle ein exakt gleich geschriebenes Seriendruckfeld setzen, also auch body:
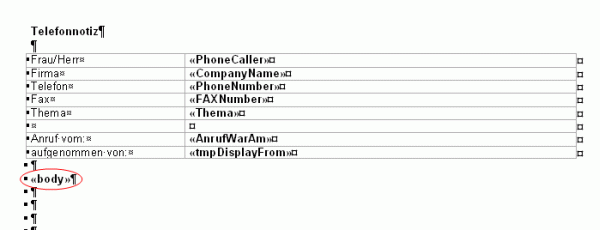
oder:
Sie setzen an diese Stelle eine Textmarke mit dem Namen RichText:
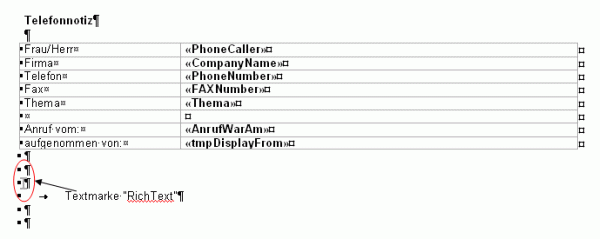
Die richtigen Feldnamen bekommen Sie über die Feldliste in den Dokumenteneigenschaften einer Telefonnotiz heraus:
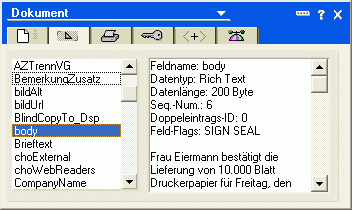
Wiederholen Sie diesen Arbeitsschritt bis alle für den Ausdruck gewünschten Maskenfelder ein Pendant in Gestalt eines Seriendruckfeldes in der Wordvorlage haben.
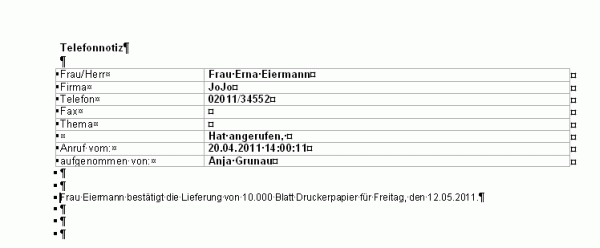
Bezeichnung
Geben Sie hier einen Namen für die Wordvorlage ein, aus dem hervorgeht, um welche Vorlage es sich handelt.
Kategorie
Wählen Sie eine Kategorie, indem Sie auf den Pfeil ![]() neben dem Feld klicken. Entweder übernehmen Sie eine vorhandene Kategorie oder geben ein neues Schlüsselwort im Auswahldialog ein. Die Vergabe einer sinnvollen Kategorie erhöht für den Benutzer die Übersichtlichkeit bei der Auswahl einer passenden Vorlage.
neben dem Feld klicken. Entweder übernehmen Sie eine vorhandene Kategorie oder geben ein neues Schlüsselwort im Auswahldialog ein. Die Vergabe einer sinnvollen Kategorie erhöht für den Benutzer die Übersichtlichkeit bei der Auswahl einer passenden Vorlage.
Bereich Word-Vorlagendokument
Hier wird die Wordvorlage als Datei hinterlegt. In der Regel gibt es schon eine Wordvorlage in Dateiform, die über die Schaltfläche Vorlage als Anhang einfügen in das Dokument geladen wird.
Bereich Stichworte
| Stichworte | Hier können Sie der Vorlage Stichworte aus einer vorhandenen Liste oder neue Stichworte zuweisen. |
|---|---|
| Thesaurus | Über die Schaltfläche können Sie der Vorlage über den folgenden Dialog einen Thesaurus aus dem Aktenplan zuordnen.
|
| Thesaurus-Bezeichnung | Hier wird die Bezeichnung des gewählten Thesaurus angezeigt. |
Reiter Feldeinstellungen
Die Feldliste enthält 70 Felder aus der Maske Officedokument (Ablage). Die Feldinha lte werden dabei aus den Notes-Feldern in Word-Textmarken exportiert. Diese Textmarken müssen in die in Ihrer Verwaltung bestehenden Word-Vorlagen übernommen werden.
Jedem Maskenfeld in Notes muss auf gleicher Höhe eine Word-Textmarke entsprechen. Diese kann den gleichen Namen wie das Maskenfeld in Notes haben, muss aber nicht.
Es ist jedoch sinnvoll, die Feldliste unverändert zu lassen, um Fehler und Überraschungen zu vermeiden, denn die Feldliste enthält die wesentlichen Felder, die in einem Kopfbogen verwendet werden können. Die Bedeutung der einzelnen Felder sollte Ihnen allerdings bekannt sein, damit Sie wissen, welche Felder des Trägerdokuments eine Textmarke in der jeweiligen Wordvorlage benötigen.
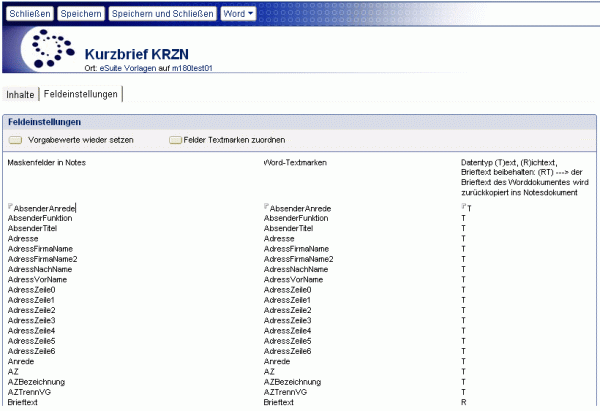
Bereich Feldeinstellungen
Wollen Sie jedoch zusätzliche Felder, die nicht in der vorgegebenen Liste aufgeführt sind, in das Worddokument übertragen, so müssen die entsprechenden Feldnamen in die Liste aufgenommen werden.
| Vorgabewerte wieder setzen | Über die Schaltfläche Vorgabewerte wieder setzen werden die bestehenden Einträge in der Liste durch die Standardeinträge der Notes-Felder überschrieben. |
|---|---|
| Felder Textmarken zuordnen | Über die Schaltfläche Felder Textmarken zuordnen öffnet sich der Dialog Feldzuordnung, über den Sie die Notes-Maskenfelder den passenden Textmarken in Word zuordnen können. Eine Beschreibung des Dialogs finden Sie im Hilfedokument "Dialog Feldzuordnung" in dieser Hilfedatenbank. |
| Maskenfelder in Notes | Diese Liste zeigt die Namen der Notes-Felder an, aus denen Inhalte ins Worddokument übernommen werden sollen. |
| Maskenfelder in Word | Diese Liste zeigt die Namen der zugehörigen Textmarken an, an die die Inhalte aus den Notes-Feldern ins Worddokument übernommen werden sollen. |
| Datentyp | In dieser Liste wird der Datentyp der Felder eingetragen. T steht für Textfeld, R für Richtext-Feld. Standardmäßig gibt es nur zwei Rich-Text-Felder (Brieftext und Textmarke4). Wollen Sie Neu mischen – Brieftext beibehalten nutzen, müssen Sie sowohl im Standardbrief als auch im Serienbrief dem Feld Brieftext den Datentyp RT zuordnen. Der Datentyp RT ist ausschließlich für das Feld Brieftext gedacht. Wenn Sie die Funktion zum Zurückschreiben des Brieftextes in die Notesmaske nutzen wollen, sollten Sie das Feld Brieftext mit diesem Datentyp auszeichnen. Für andere Maskenfelder ist dieser Datentyp nicht verwendbar. |
Maskenfelder im Überblick
Die folgende Tabelle gibt einen Überblick über die insgesamt 70 Notes-Felder und ihre Bedeutungen.
| Maskenfelder in Notes | Bedeutungen |
|---|---|
Anschriften im Standardbrief AdressZeile0 AdressZeile1 AdressZeile2 AdressZeile3 AdressZeile4 AdressZeile5 AdressZeile6 AbsenderAnrede AbsenderFunktion AbsenderTitel Adresse AdressFirmaName AdressFirmaName2 AdressNachName AdressVorName |
Adresslabel Zeile 0 Adresslabel Zeile 1 Adresslabel Zeile 2 Adresslabel Zeile 3 Adresslabel Zeile 4 Adresslabel Zeile 5 Adresslabel Zeile 6 separat verwendbarer Bestandteil der Anschrift separat verwendbarer Bestandteil der Anschrift separat verwendbarer Bestandteil der Anschrift |
Angaben zum Absender/Sachbearbeiter AbsenderAnrede Nachname OrgEinheit OEBeschreibung NotesMail InternetMail Standort Adresse Gebaeude Raum Oeffnungszeiten Telefon Telefax UnterschriftName UnerschriftNachname UnterschriftVorname UnterschriftTitel UnterschriftFunktion UnterschriftZeile1 UnterschriftZeile2 |
Anrede des Absenders/Sachbearbeiters Nachname des Sachbearbeiters seine vollständige Organisationseinheit Kurzform der Orgaeinheit seine Mailadresse Notes seine Internetadresse Standort Ort, Strasse des Standorts Gebäude (Standort) Raumnummer Sachbearbeiter Sprechzeiten Telefon des Sachbearbeiters Telefax des Sachbearbeiters wer den Brief unterschreibt nur Nachname des Unterzeichners nur sein Vorname Titel des Unterzeichners Funktion des Unterzeichners voller Name Sachbearbeiter ggf. abweichende 2. Funktion des Sachbearbeiters |
Informationen zum Dokument Anrede Brieftext Gruss Gruss1 SchriftstueckBearbeiter SchriftstueckEigenesGZ SchriftstueckFremdesGZ SchriftstueckNummer SchriftstueckAdressat
SchriftstueckEingangsdatum SchriftstueckBriefdatum SchriftstueckBetreff SchriftstueckAnlagen Versandart |
Anrede („Sehr geehrte . . .“) der Text des Briefes „Mit freundlichen Grüßen“ „i.A.“ Vor- und Zuname Sachbearbeiter Geschäftszeichen: im Standardbrief gefüllt: „Mein Zeichen“ Geschäftszeichen: im Standardbrief gefüllt: „Ihr Zeichen“ AblageDB/Dokumente/Registerkarte Vorgang: Nummer des Schriftstücks AblageDB/Dokumente/Registerkarte Vorgang/Feld ‚Einsender Adressat‘: bei eingescannten Schriftstücken hinterlegen im Standardbrief gefüllt: „Ihr Schreiben vom“ „Mein Schreiben vom“ „Betreffzeile“ Anlagen Post, UPS |
Metainformationen AZ AZBezeichnung Thesaurus AZTrennVG TVGKennzeichen TVGBezeichnung VGTrennTVG VorgangKennzeichen VorgangBezeichnung |
Aktenzeichen Aktenzeichen Bezeichnung Thesaurus Aktenzeichen Trennzeichen Vorgang Kennzeichen des Teilvorgangs Bezeichnung des Teilvorgangs Vorgangsbezeichnung und Teilvorgangsbezeichnung, verbunden durch ein Trennzeichen Kennzeichen des Vorgangs Bezeichnung des Vorgangs |
Frei wählbare Textmarken Textmarke1 Textmarke2 Textmarke3 Textmarke4 |
Textfeld Textfeld Textfeld Rich-Textfeld |
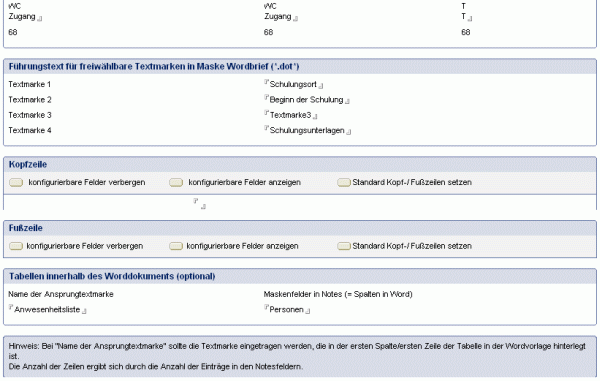
Bereich Führungstext für frei wählbare Textmarken in Maske Wordbrief
Die frei wählbaren Textmarken können beliebig in den Vorlagen verwendet werden. Sie stehen dem Nutzer im Trägerdokument im letzten Abschnitt des Registers Standardbrief zur Verfügung.
Für die Textmarken 1 bis 4 können Sie die Feldbeschriftungen nach Wunsch ändern. Im Officedokument erscheinen anstelle der ursprünglichen die neuen Führungstexte. Die Daten werden aber im Worddokument gleichwohl an die ursprünglichen Textmarkennamen (Textmarke1-4) übertragen. Daher dürfen Sie die neuen Führungstexte nur als Textmarkennamen in der Wordvorlage verwenden, wenn Sie diese auch an die entsprechende Position in der Feldliste eingetragen haben.
Welche Auswirkungen die Eingaben bei der Erstellung von Officedokumenten in einer Ablage haben, können Sie im Hilfedokument "Dialogbox # Neues Officedokument" nachlesen.
Bereich Kopf-/Fußzeile
Hier stehen Ihnen 2 Möglichkeiten offen. Sie können erstens im Konfigurationsprofil der Vorlagendatenbank Kopf- und Fußzeilen vorgeben, die allen Vorlagen zur Verfügung gestellt werden können. Diese Variante wird im Hilfedokument "Vorlagen # Konfigurationsdokument" beschrieben. Sie haben zweitens die Möglichkeit, für jede Ihrer Vorlagen eigene Kopf- und Fußzeilen einzurichten. Diese Möglichkeit soll an dieser Stelle beschrieben werden:
- Klicken Sie im Bereich Kopfzeile bzw. Fußzeile auf die Schaltfläche konfigurierbare Felder anzeigen
- und anschließend auf die Schaltfläche Standard Kopf-/Fußzeilen setzen. Die Angaben aus dem Konfigurationsprofil werden kopiert.
- Falls die Kopf- und Fußzeilen individuell pro Vorlage gestaltet werden sollen, entfällt Arbeitsschritt 2 und Sie müssen die gewünschten Felder, Textmarken und Datentypen selbst im jeweiligen Vorlagendokument eintragen.
Bereich Tabellen innerhalb des Worddokuments (optional)
Sie haben die Möglichkeit bestimmte Inhalte aus dem Notesdokument in tabellarischer Form in das Worddokument zu übertragen. Dazu müssen Sie in der Tabelle in der Wordvorlage in der 1. Spalte der 1. Zeile eine Textmarke platzieren. Den Namen dieser Textmarke tragen Sie in das Feld Name der Ansprungtextmarke ein. Die Namen der Maskenfelder aus dem Notesdokument werden in das Feld Maskenfelder in Notes eingetragen und ergeben die Spalten in der Tabelle.
Berechtigungen an Vorlagen
Passen Sie pro Vorlage die Autoren- und Leseberechtigungen sinnvoll an. In der Regel werden Sie weder wollen, dass jeder eGovernment-Suite®-Nutzer Ihre Vorlagen bearbeiten darf, noch dass jeder Sachbearbeiter immer alle Vorlagen zur Auswahl hat. Letzteres gilt natürlich umso mehr, wenn Sie Vorlagen speziell für bestimmte Fachbereiche erstellt haben.
Eine Beschreibung der Vergabe von Berechtigungen an Dokumenten finden Sie im Hilfedokument "Global # Informationsspalte in Inhaltsdokumenten" im Kapitel Zugriff
Aktionen im Dokument
 | Mit dieser Aktion wechseln Sie das aktive Dokument in den "Bearbeiten-Modus". In diesem Modus können Änderungen am Dokument vorgenommen werden. Diese Aktion sehen Sie nur, wenn das Dokument im "Lese-Modus" geöffnet wurde. |
|---|---|
 | Mit der Aktion "Schließen" schließen Sie das Dokument. Hierbei erhalten Sie eine Abfrage, ob die Änderungen im Dokument gespeichert werden sollen. Mit dem Button "OK" bestätigen Sie den Speichervorgang, mit dem Button "Nein" wird da s Dokument geschlossen, ohne Übernahme der Änderungen. Mit Hilfe des Buttons "Abbrechen" brechen Sie den Speicher- und Schließvorgang ab. Das Dokument bleibt geöffnet. |
| M it der Aktion "Speichern" speichern Sie das Dokument. | |
| Mit der Aktion "Speichern und schließen" wird das Dokument vor dem Schließen gespeichert. Dieses Werkzeug sehen Sie nur, wenn das Dokument im "Bearbeiten-Modus" geöffnet ist. | |
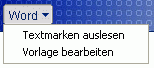 | Wenn eine Vorlage bereits viele Textmarken enthält, an die die Feldinhalte der Notesmaske übertragen werden sollen, ist es sinnvoll, die Feldliste zu bearbeiten. Dazu lesen Sie zunächst die Word-Textmarken aus. Wählen Sie den Eintrag Word\Textmarken auslesen, so werden die bereits eingetragenen Textmarkennamen gelöscht und die Namen der Textmarken aus der Wordvorlage in die Tabelle aufgenommen. Die Textmarken müssen jetzt allerdings wieder den Notes-Maskenfeldern und den korrekten Datentypen zugeordnet werden. Tun Sie dies entweder durch manuelles Löschen und Verschieben der entsprechenden Einträge in der Feldtabelle oder mit Hilfe des Tools Felder Textmarken zuordnen. Wenn Änderungen an der als Anhang im Vorlagendokument vorhandene Wordvorlage (.dot-Datei) vorgenommen werden müssen, so öffnen Sie die Wordvorlage über die Aktion Word\Vorlage bearbeiten. Nehmen Sie die erforderlichen Änderungen vor und speichern und schließen dann über die Aktion Speichern und Schließen im Notes-Vorlagendokument. |
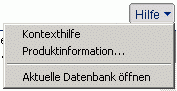 | Mit dem Werkzeug "Hilfe - Kontexthilfe" öffnen Sie diese Hilfedatenbank. Mit dem Werkzeug "Hilfe - Produktinformationen..."öffnen Sie ein Fenster mit Informationen zum System. Bei Auswahl "Hilfe - Aktuelle Datenbank öffnen" öffnen Sie die Datenbank, in der sich das aktuelle Dokument befindet. Dies ist dann sinnvoll, wenn Sie ein Dokument über einen Dokumentenlink geöffnet haben. |
Letzte Änderung: 15.07.2016 | 17:05 Uhr