Inhalte durchsuchen
Inhalt
WebIO # Eingabe-Formulare
Eingabe-Layouts werden genutzt um HTML-Formulare (...) aufzunehmen und die darüber gesendeten Daten zu verarbeiten.
Im Dokument befinden sich folgende Reiter:
Reiter Allgemein
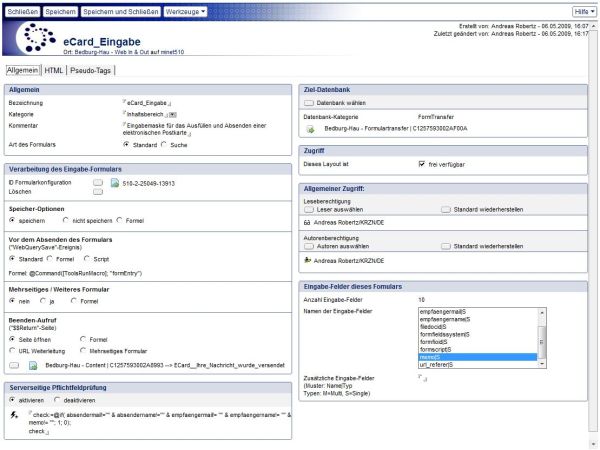
Bereich: Allgemein
| Bezeichnung | In diesem Bereich geben Sie eine Bezeichnung für das Formular ein. |
|---|---|
| Kategorie | Das Feld Kategorie kann genutzt werden um dem Dokument eine Kategorie zuzuweisen unter der das Dokument in der Ansicht "Eingabe-Layouts" dargestellt wird. |
| Kommentar | In diesem Bereich kann ein Kommentar zum Eingabe-Layout eingegeben werden. Dieser Kommentar wird bei der Layoutauswahl angezeigt. |
| Art des Formulars | In diesem Bereich definieren Sie den Eingabetyp des Formulars. Wählen Sie "Standard" wenn es sich um ein normales Eingabeformular handelt. Wählen Sie "Suche" wenn Sie ein Formular für die Suche aufbauen wollen. Wird "Suche" aktviert, so wird ein zusätzlicher Reiter für die Suchkonfiguration sichtbar. |
Bereich: Verarbeitung des Eingabeformulars
| ID Formularkonfiguration | Wählen Sie hier das gewünschte Konfigurationsdokument aus der Formularkonfiguration aus. Tipp: Das Konfigurationsdokument in der Datenbank Formularkonfiguration definiert wie der im Formular eingegebene Inhalt verarbeitet werden soll. Ohne Konfigurationsdokument erfolgt keine Verarbeitung der eingegangenen Daten. |
|---|---|
| Speicher-Optionen | In diesem Bereich definieren Sie ob die eingegebenen Daten gespeichert werden sollen. Folgende Optionen stehen zur Verfügung:
|
| Vor dem Absenden des Formulars ("WebQuerySave"-Ereignis) | In diesem Bereich kann Lotus-Script-Code zum ausführen von zusätzlichen Funktionen beim senden des Formularinhalts vom Browser zur Datenbank eingegeben werden. Wahlweise kann eine Formel oder ein Script eingegeben werden. Achtung: Mit Hilfe des Buttons
So ist die Formel in Ordnung und das Seitenlayout arbeitet mit der hier eingegebenen Formel. Wird eine Fehlermeldung usgegeben, so muß die Formel angepasst werden. |
| Mehrseitiges / Weiteres Formular | in diesem Bereich wird definiert ob es sich bei diesem Formular um ein mehrseitiges Formular handelt.
|
| Beenden-Aufruf ("$$Return"-Seite) | In diesem Bereich wird definiert was passieren soll, nachdem der Benutzer das Formular versendet hat. Dazu stehen Ihnen folgende Optionen zur Verfügung:
|
Bereich: Serverseitige Pflichtfeldprüfung
Im Bereich "Serverseitige Pflichtfeldprüfung besteht die möglichkeit eine Serverseitige Prüfung der Eingabeinhalte durchzuführen. Hierzu steht die Möglichkeit zur Eingabe von entsprechendem Lotus-Script-Code zur Verfügung.
Beispiel:
check:=@if(FeldKontaktVorname!="" & FeldKontaktName!="" & FeldKontaktStrasse!="" & FeldKontaktPlz!="" & FeldKontaktOrt!="" & FeldKontaktTel!="" & VeranstalterName!="" & VeranstalterStreetAddress!="" & VeranstalterZIP!="" & VeranstalterCity!="" & LocationName!="" & EventTitle!="" & (Date1!="" | Date1!="TT.MM.JJJJ") & Beschreibung!=""; 1; 0);
check
Bereich: Zieldatenbank
Dieser Bereich wird genutzt um eine Ziel-Datenbank für die Formularinhalte auszuwählen. Über den Button "Datenbank wählen" kann eine, im Konfigurationsdokument Globalsverknüpfte, Datenbank ausgewählt werden.
Nachdem eine Datenbank ausgewählt wurde werden die Bereiche Datenbank-Kategorie und Datenbank-Info mit den ensprechenden Daten gefüllt. Über den Button  öffnen Sie die ausgewählte Datenbank.
öffnen Sie die ausgewählte Datenbank.
Bereich: Zugriff
Wenn das Kontrollfeld aktiviert ist, wird das Layout über den Dialog zur Layoutauswahl in der Zieldatenbank angeboten. Durch deaktivieren des Kontrollfeldes kann die Anzeige im Dialog zur Layoutauswahl in der Zieldatenbank unterbunden werden. Dies ist dann nützlich, wenn es sich zum Beispiel um ein noch nicht fertiges Layout handelt.
Bereich: Allgemeiner Zugriff
Über den Allgemeinen Zugriff wird defniert welche Notesbenutzer das Dokument sehen dürfen.
| Leseberechtigung | Durch einen Klick auf diesen Button gelangen Sie in den Auswahldialog für Personen und Gruppe.Dort können Sie die Personen mit Leseberechtigung an dieser Ressource auswählen. Leser können sowohl Personen als auch Gruppen sein. Standardmäßig sollte dieses Feld mit einem * gefüllt sein um allen Benutzern den Lesezugriff auf die Ressource zu ermöglichen. Hierbei handelt es sich um die Leseberechtigung des Notesdokumentes und nicht der Webausgabe. Diese wird über die Checkboxen für den "Freigabebereich Web" gesteuert. |
|---|---|
| auf Profil-Einstellung zurücksetzung | Der Button setzt die Leseberechtigung zurück auf die im "Konfigurationsdokument Globals" vordefinierte Leseberechtigung. |
| Autorenberechtigung | Durch einen Klick auf diesen Button gelangen Sie in den Auswahldialog für Personen und Gruppe.Dort können Sie die Personen mit Autorenberechtigung an dieser Ressource auswählen. Autoren können sowohl Personen als auch Gruppen sein. Hierbei handelt es sich um die Autorenberechtigung des Notesdokumentes und nicht der Webausgabe. Diese wird über die Checkboxen für den "Freigabebereich Web" gesteuert. |
auf Profil-Einstellung zurücksetzung | Der Button setzt die Autorenberechtigung zurück auf die im "Konfigurationsdokument Globals" vordefinierte Autorenberechtigung. |
Bereich: Eingabefelder dieses Formulars
| Anzahl Eingabefelder | In diesem Bereich wird die Anzahl der im Formular verwendeten Eingabefelder angezeigt. |
|---|---|
| Namen der Eingabefelder | In diesem Bereich wird die Bezeichnung aller im Formular verwendeten Eingabefelder angezeigt. |
| Namen der zus. Eingabefelder | In diesem Bereich werden die Bezeichnungen von zusätzlichen Eingabefeldern eingetragen. Zusätzliche Eingabefelder sind Felder welche zum Beispiel in Pseudo-Tags verwendet werden. Die Eingabe erfolgt nach dem Schema: Feldname|Typ. As Typ haben Sie die Wahl zwischen S (Single) und M (Multi). Felder sind vom Typ "Multi" wenn mehrere Angaben in das Feld eingegeben werden (z.B. Auswahlboxen) alle anderen Felder sind vom Typ "Single". |
Reiter HTML
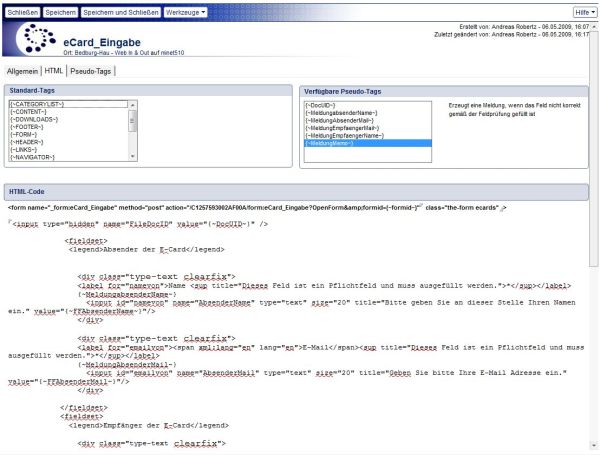
| Standard-Tags | In diesem Bereich sehen Sie eine Auflistung verschiedener Standard-Tags. Standard-Tags werden genutzt um verschiedene zusätzliche Funktionen zu ermöglichen. Standard-Tags werden in den HTML-Bereich über die Zwischenablage des Betriebssystems eingefügt. Dazu klicken Sie einmal mit der linken Maustaste auf das Tag. Nun befindet sich das Tag in Ihrer Zwischenablage und kann an jede beliebige Stelle eingefügt werden. Wählen Sie nun mit dem Cursor die gewünschte Position des Tags im HTML-Bereich der Datenquelle aus indem Sie einmal mit der linken Maustaste auf die gewünschte Position klicken. Nun können Sie das Tag über die Tastenkombination "Strg + V" oder über den Menüpunkt "einfügen" des Kontextmenüs (Rechtsklick an gewünschter Position) einfügen.
Folgende Standard-Tags stehen zur Verfügung:
| ||||||||||||||||||||||||||||||||||
|---|---|---|---|---|---|---|---|---|---|---|---|---|---|---|---|---|---|---|---|---|---|---|---|---|---|---|---|---|---|---|---|---|---|---|---|
| Sucheingabefeldnamen | Suchtags können wie Standard-Tags über die Zwischenablage in den HTML-Bereich eingefügt werden. In desem Bereich sehen Sie verschiedene Suchtags. Dieser Bereich ist nur sichtbar wenn der Eingabetyp "Suche" auf dem Reiter Allgemein aktiviert wurde. | ||||||||||||||||||||||||||||||||||
| Verfügbare Pseudo-Tags | In diesem Bereich sehen Sie alle im Reiter Pseudo-Tags definierten Pseudo-Tags. Pseudotags können wie Standard-Tags über die Zwischenablage in den HTML-Bereich eingefügt werden. | ||||||||||||||||||||||||||||||||||
| HTML-Code | In diesem Bereich wird der Code des Formulars eingegeben. Dabei wird nur der Code zwischen den Form-Tags eingegeben. Das Formtag über dem Codebereich kann um beliebigen XHTML-Code erweitert werden, im Bereich gefüllt werden. Genutzt werden kann dies für CSS oder Javascriptangaben. |
Reiter Pseudo-Tags
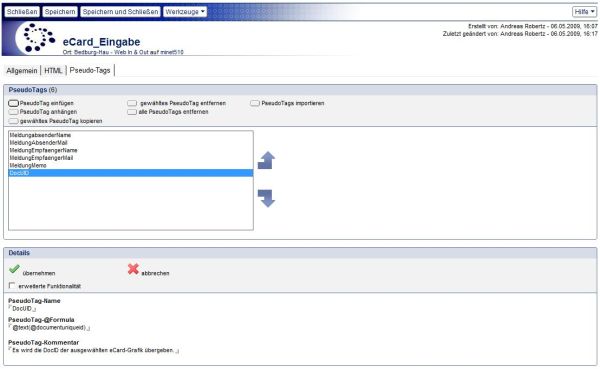
In diesem Bereich werden Pseudotags erstellt. Pseudotags werden genutzt um individuelle Webausgaben zu realisieren. Die PseudoTag-Formular ist LotusScript.
Um ein neues Tag zu erstellen gehen Sie wie folgt vor:
- Geben Sie dem Tag einen eindeutigen Namen im Bereich "Pseudo Tag-Name"
- Im Bereich "Pseudo Tag-Formula" geben Sie die LotusScript Formel ein.
- Sie können im Bereich "Pseudo Tag-Kommentar" eine Beschreibung das Tags eingeben.
- Betätigen Sie das Häckchen um den Scriptbereich zu übernehmen (um abzubrechen betätigen Sie das X).

Nach Betätigen des Häckchens wird der Code geprüft und anschließend gespeichert. Sollte der Code nicht Korrekt sein wird eine Fehlermeldung ausgegeben. Der Code kann erst übernommen werden, wenn der Code richtig aufgebaut wurde. - Betätigen Sie den Button "Änderungen übernehmen.
Um ein bestehendes Tag zu bearbeiten gehen Sie wie folgt vor:
- Markieren Sie den gewünschten Tag.
- Ändern Sie den Tag im entsprechenden Feld (Name, Formula oder Kommentar)
- Übernehmen Sie die Änderungen mit dem Button
 und "Änderungen übernehmen".
und "Änderungen übernehmen".
Die Aktionen haben folgende Bedeutung:
| Pseudo-Tag einfügen | Ein neues Pseudotag wird erstellt |
|---|---|
| Pseudo-Tag anhängen | Ein neues Pseudotag wird am Ende der Liste erstellt |
| gewähltes Pseudo-Tag kopieren | Das im Bereich "Pseudo Tag-Name" markierte Pseudotag wird kopiert und mit einem neuen Namen angelegt. |
| gewähltes Pseudo-Tag entfernen | Das im Bereich "Pseudo Tag-Name" markierte Pseudotag wird gelöscht. |
| alle Pseudo-Tags löschen | Alle Pseudotags werden gelöscht. |
| Pseudotag importieren | Über diesen Button öffnet sich ein Auswahldialog mit allen in der Web In&Out vorhandenen Dokumenten. Wählen Sie ein Dokumente aus um die darin enthaltenen Pseudotags in das aktuelle Dokument zu übernehmen. Nach der Auswahl des Dokumentes öffnet sich ein weiterer Auswahldialog der ein Auswahl der gewünschten Pseudotags ermöglicht. |
| Änderungen übernehmen | Die Änderungen am aktuellen Pseudo Tag werden übernommen. |
| abbrechen | Die aktuellen Änderungen am Pseudotag werden zurückgesetzt. Das Tag hat nun den Stand seit der letzten Speicherung. |
| gewähltes Tag nach oben schieben | Das im Bereich "Pseudo Tag-Name" markierte Pseudotag wird eine Position höher geschoben. |
| gewähltes Tag nach unten schieben | Das im Bereich "Pseudo Tag-Name" markierte Pseudotag wird eine Position tiefer geschoben. |
Reiter Suche
Dierser Reiter ist nur sichtbar wenn der Eingabetyp "Suche" auf dem Reiter Allgemeinaktiviert wurde.
Der Reiter Suche unterteilt sich in die Reiter
Reiter: Allgemein
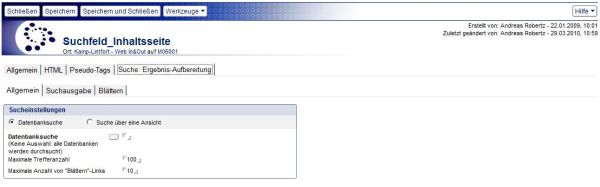
Suchart
Die Sitesearch bietet 2 Sucharten an: Datenbanksuche und Suche über eine Ansicht. Die beiden Arten unterscheiden sich folgendermaßen:
| Funktion | Suche über eine Ansicht | Datenbanksuche |
|---|---|---|
| Suche individuell eingrenzen | Kann in der Ansicht frei definiert werden. | Kann nur auf die gesamte Datenbank beschränkt werden. |
| Listnav | Funktioniert immer | Funktioniert nur ohne Berechtigung in den Dokumenten (Dokumente welche für den Webbenutzter nicht zu sehen sind, werden nicht angezeigt, aber im Listnav gezählt!) |
| Performance | Deutlich langsamer als Datenbanksucher | Schneller als Ansichtssuche |
| Fuzzy (Ähnliche Wörter finden) | Nein | Ja |
| Sortierung (Erstelldatum, Relavance(Trefferquote)) | Nein, Standard=Relevance | Ja über Formularfelder oder URL |
Wird als Suchart Datenbanksuche ausgewählt müssen Sie im darunterliegenden Bereich eine Datenbank auswählen wenn die Suche auf eine bestimmte Datenbank reduziert werden soll:
Nach Klick auf den Button bekommen Sie folgendes Fenster:
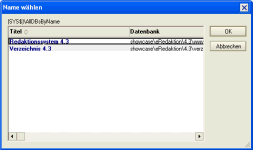
Hier werden alle Datenbanken angezeigt welche in der Suchdatenbank konfiguriert sind. Um eine Datenbank auszuwählen, klicken Sie auf diese und wählen Sie "OK". Drücken Sie auf "Abrechen" um die Datenbankauswahl ohne Datenbankauswahl zu beenden.
Sollen alle Datenbanken durchsucht werden, so muß keine Datenbank ausgewählt werden. Alle für dieSuche konfigurierten Datenbanken werden durchsucht.
Wird als Suchart "Suche über eine Ansicht" ausgewählt, so mus im darunterliegenden Bereich eine Ansicht aus der Suchdatenbank ausgewählt werden. Diesse Ansicht muß mit dem Designer in der Suchdatenbank erstellt werden.
Nach betätigen des Buttons sehen sie folgende Dialogbox:
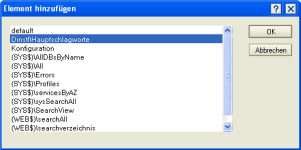
Hier werden alle Ansichten angezeigt welche in der Suchdatenbank vorhanden sind. Um eine Ansicht auszuwählen, klicken Sie auf diese und wählen Sie "OK". Drücken Sie auf "Abrechen" um die Ansichtsauswahl ohne Ansichtauswahl zu beenden.
Maximale Trefferanzahl
In diesem Feld wird die maximale Trefferanzahl bestimmt. Damit ist das Ergebnis der Suchtreffer gemeint.
Der Standardwert ist auf 100 gesetzt.
Max. Anzahl von "Blätternlinks"
In diesem Bereich wird definiert aus wie vielen Blöcken die Seitennavigation {~listnav~} bestehen soll.
Reiter: Suchausgabe
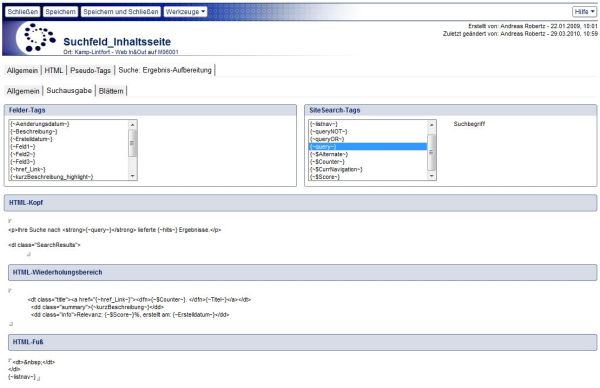
In diesem Bereich wird die Ausgabe der Suchergebnisse definert. Ähnlich wie bei Datenquellen gibt es einen Kopf-Bereich, Wiederholungsbereich und Fuss-Bereich. Im Wiederholungsbereich erfolg die Ausgabe der Suchergebnisse. Der Kopf- und Fußbereich wird für den Bereich vor oder nach der Ausgabe genutzt.
Zur Unterstützung gibt es Feld- und Sitesearch-Tags.
Verfügbare Felder/Tags
Durch einen Klick auf die einzelnen Tags bekommen Sie links neben dem Tag eine Kurzinfo über das Tag. Gleichzeitig befindet sich das Tag in ihrem Zwischenspeicher und kann in den HTML-Bereich der Suchausgabe eingefügt werden (Tastenkombination Strg + V oder Rechtsklick auf Einfügeposition und Auswahl "Einfügen" aus Kontextmenü).
Feldtags
Der Inhalt der Feldtags wird in der "Konfiguration der zu durchsuchenden Datenbanken" zugeordnet. Zusätzlich werden Pseudo-Tags in dieser Liste aufgeführt.
Sitesearch-Tags
in diesem Bereich werden verschiedeneTags aufgelistet, welche zusätzliche Möglichkeiten der Suchausgabe anzeigen. Folgende Tags stehen zur Verfügung:
| Bezeichnung | Beschreibung |
|---|---|
| listnav | Kategorisierung der Dokumente (z.B. 1-10 10-20 usw.) Kann auf dem Reiter "Blättern" konfiguriert werden. |
| Query | Suchbegriff |
| queryOR | alternativer Suchbegriff |
| queryNOT | auszuschließender Suchbegriff |
| hits | Anzahl der gefundenen Dokumente (Treffer). Wird auf die auf die maximale Anzahl der Dokumente begrenzt. |
| $Counter | Gibt die laufende Nummer des aktuellen Dokuments der aktuellen DQ aus (Basis 0) |
| $Alternate | alternierendes Tag für z.B. wechselnde CSS-Definitionen pro Zeile |
| $Score | gibt die Trefferrelevance an (Funktioniert nur wenn die Sortierung auf Relevance eingestellt ist) |
HTML-Code
Im Bereich Kopf wird der gewünschte HTML-Code für die Webausgabe vor der Suchausgabe eingegeben.
Im Bereich Wiederholung wird die Suchausgabe erzeugt. Es wird der Code für eine Zeile eingegeben. Diese wird in der Webausgabe für jeden Suchbegriff erneut ausgegeben.
Im Bereich Fuß wird der gewünschte HTML-Code für die Webausgabe nach der Suchausgabe eingegeben.
Reiter: Blättern
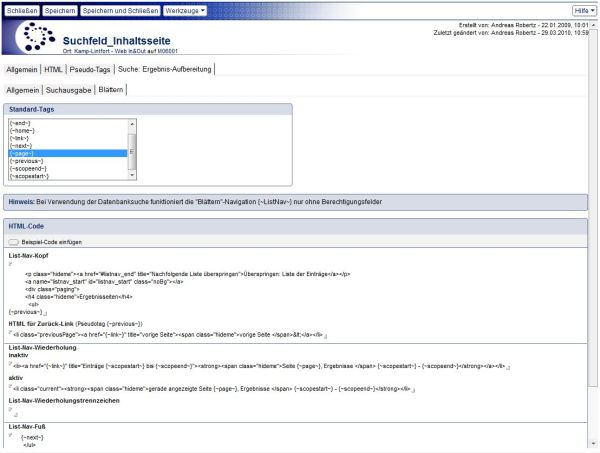
Auf diesem Reiter kann die Ausgabe der Seitennavigation (Pseudotag {~listnav~}) bearbeitet werden.
 | Über den Button "HTML-Beispielcode einfügen" kann ein Beispielcode in die einzelnen Feldbereiche eingefügt werden. Der Code der durch diese Aktion eingefügt wird, muss im Profildokument „WebIO“ (Ansicht „Konfiguration“) hinterlegt werden. |
|---|
Verfügbare Standard-Tags
Es gibt eine Reihe von Standardtags die zur Ausgabe der Seitennavigation genutzt werden können. Um eines Auszuwählen genügt ein Klick mit der linken Maustaste auf den Tagnamen und das Tag befindet sich im Zwischenspeicher. Das Tag kann wie folgt eingefügt werden: Setzen Sie den Cursor an die gewünschte einfügeposition. Mit der Tastenkombination Strg+V oder mit einem Klick mit der rechten Maustaste und Auswahl "einfügen" im Kontextmenü. Folgende Standard-Tags stehen zur Verfügung:
| Tag | Beschreibung | Verwendungsbeispiel |
|---|---|---|
| end | gibt die URL der letzten Seite/Kategorie aus | |
| home | gibt die URL der ersten Seite/Kategorie aus |
die URL hinter "<<" bzw. ">>" kann sich auf die erste bzw. letzte Seite der Datenauflistung beziehen |
| link | gibt die URL des aktuellen Links aus |
wird genutzt um den Link zu den entsprechenden Seiten auszugeben. |
| page | gibt die Nummer der aktuellen Seite aus | Wird genutzt um Seitenzahlen auszugeben. |
| next | gibt die URL der nächsten Seite/Kategorie aus | |
| previous | gibt die URL der vorherigen Seite/Kategorie aus previous~} |
die URL hinter "<<" bzw. ">>" kann sich auf die voherige bzw. nächste Seite der Datenauflistung beziehen |
| scopeend | gibt die Nummer des letzten Dokuments der aktuellen Seite aus | |
| scopestart | gibt die Nummer des ersten Dokuments der aktuellen Seite aus |
die Angabe 1-20, 21-40, 41-60... bezieht sich auf die Dokumentennummer |
List-Nav-Kopf
In diesem Bereich wird der Quellcode für den Anfangsbereich der Navigation erstellt. Dieser Bereich muß nicht ausgefüllt werden. Mit dem Tag {~previous~} wird die Position des Codes des Feldes "HTML für Zurück-Link" definiert
HTML für Zurück- Link
In diesem Bereich wird der Quellcode für den Zurück-Link eingegeben. Als Link kann das Pseudotag {~home~}, für die erste Seite, oder {~previous~}, für die vorhergehende Seite, verwendet werden. Dieser Bereich wird immer dann sichtbar wenn es mindestens eine Seite vor der aktuellen Seite gibt. Auch dieser Bereich muß nicht gefüllt werden.
List-Nav-Wiederholung
In diesem Bereich wird das Layout der Seitenauflistung aufgebaut. Dabei wird ein Layout für den aktiven (aktuelle Seite) und dem inaktiven Bereich erstellt. In den Bereich List-Nav-Wiederholungstrennzeichen kann ein Trennzeichen definiert werden. Dieses wird zwischen den Links der seitennavigation eingefügt.
List-Nav-Fuß
In diesem Bereich wird der Quellcode für den Endbereich der Navigation erstellt.
Dieser Bereich muß nicht ausgefüllt werden. Mit dem Tag {~next~} wird die Position des Codes des Feldes "HTML für Weiter-Link" definiert.
HTML für Weiter-Link
In diesem Bereich wird der Quellcode für den Weiter-Link eingegeben. Als Link kann das Pseudotag {~end~}, für die letzte Seite, oder {~next~}, für die nächste Seite, verwendet werden. Dieser Bereich wird immer dann sichtbar wenn es mindestens eine Seite nach der aktuellen Seite gibt. Auch dieser Bereich muß nicht gefüllt werden.
Folgende Werkzeuge können genutzt werden:
| Mit diesem Werkzeug öffnen Sie das aktive Dokument im "Bearbeiten-Modus". In Diesem Modus können Änderungen am Dokument vorgenommen werden. Dieses Werkzeug sehen Sie nur wenn das Dokument im "Lesen-Modus" geöffnet wurde. | |
| Mit dem Werkzeug "Schließen" schließen Sie das Dokument. | |
| Mit dem Werkzeug "Speichern" speichern Sie das Dokument. | |
| Mit dem Werkzeug "Speichern und schließen" schließen Sie das Dokument. Vor dem schließen wird das Dokument gespeichert. | |
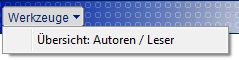 | Mit dem Werkzeug "Übersicht: Autoren / Leser" öffnen Sie eine Dialogbox über welche Sie einen Überblick über alle Autoren- und Leserfelder bekommen. |
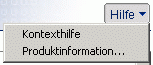 | Mit dem Werkzeug "Hilfe - Kontexthilfe" öffnen Sie diese Hilfedatenbank. Mit dem Werkzeug "Hilfe - Produktinformation" öffnen Sie ein Fenster mit Informationen zum System. |
Letzte Änderung: 05.06.2015 | 12:01 Uhr
 kann der eingegebene Code überprüft werden. Erscheint nach betätigen des Buttons die Meldung:
kann der eingegebene Code überprüft werden. Erscheint nach betätigen des Buttons die Meldung: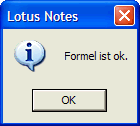
 kann die ausgewählte Seite geöffnet werden.
kann die ausgewählte Seite geöffnet werden. kann die eingegebene URL geöffnet werden. Diese Auswahl ist nicht sichtbar wenn es sich um ein Eingabelayout mit dem Eingabetyp "Suche" handelt.
kann die eingegebene URL geöffnet werden. Diese Auswahl ist nicht sichtbar wenn es sich um ein Eingabelayout mit dem Eingabetyp "Suche" handelt.