Inhalte durchsuchen
Inhalt
WebIO # Konfigurationsdokument Xstandard-Dateien
Über das Konfigurationsdokument Xstandard-Dokumente erfolgen alle individuellen Einstellungen für den Xstandard-Editor. Hier liegt zum Beispiel die Lizenzdatei sowie die Konfuguration für das Auswahlmenü.
Im Konfigurationsdokument befinden sich folgende Reiter:
Reiter Allgemein
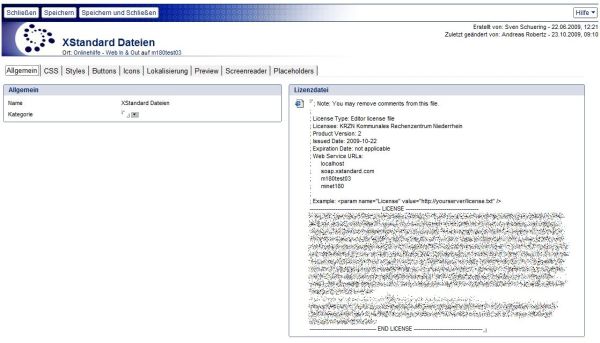
Bereich Allgemein
| Name | In diesem Bereich wird die Bezeichnung des Konfigurationsdokuments ausgegeben. |
|---|---|
| Kategorie | Das Feld Kategorie kann genutzt werden um dem Konfigurationsdokument eine Kategorie zuzuweisen unter der das Dokument in der Ansicht Konfiguration dargestellt wird. |
Bereich Lizenzdatei
| Lizenzdatei | Hier wird der Lizenzschlüssel des Editors hinterlegt. Der Lizenzschlüssel wird über einen Webservice für den Editor bereitgestellt. Beim Aufruf des Editors wird daher mit dem User Anonymous auf die Web In & Out Datenbank zugegriffen und der Webservice gestartet. Ist der Zugriff nicht möglich erscheint im Editor eine entsprechende Fehlermeldung. Mögliche Ursachen können zum Beispiel fehlende Proxyausnahmen im Internet Explorers des Nutzers sein, wodurch der Server nicht korrekt aufgelöst werden kann. |
|---|
Reiter CSS
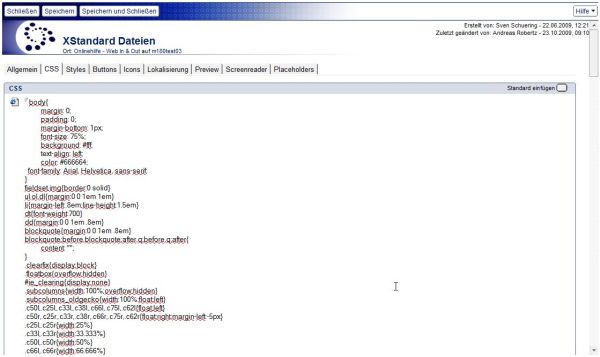
In diesem Bereich besteht die Möglichkeit ein individuelles CSS für den Editor zu hinterlegen. In der Regel wird ein solches CSS nicht von einer Design-Agentur geliefert sondern muss speziell an die Bedürfnisse des Kunden angepasst werden.
Reiter Style
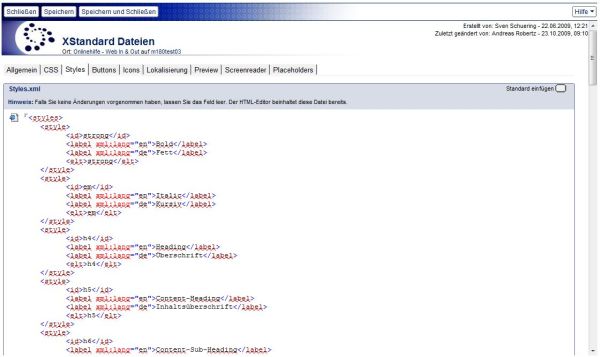
Auf diesem Reiter kann in Form eines XML-Baums das Aussehen, der Inhalt und der Aufbau des Drop-Down Menüs im Editor beeinflusst werden. Hier besteht die Möglichkeit spezielle Überschriftentypen, Klassen oder Objekte über das Formatierungsmenü anzubieten. In der Regel wird bereits während der Implementierung durch das KRZN das Menü auf die Bedürfnisse des Kunden und des Designs angepasst.
Reiter Buttons
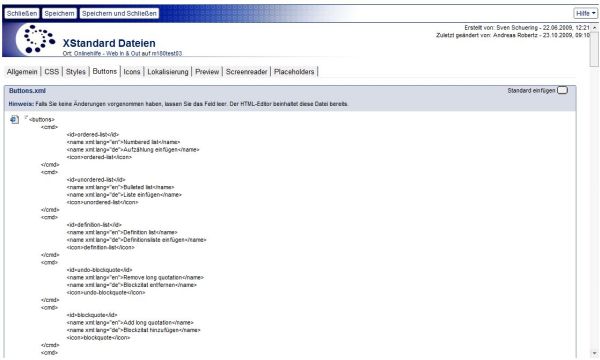
Auf diesem Reiter kann das Aussehen der Button-Leiste im Editor beeinflusst werden. Über den Knopf "Standard einfügen" sollte hier der Standard-Code eingefügt werden. Dieser genügt in der Regel allen Anforderungen der Kunden.
Reiter Icons
![]()
In diesem Bereich können individuelle Einstellungen für die Ausgabe von Icons im Menü des Editors vorgenommen werden. Sofern keine Änderungen benötigt werden, kann dieser Reiter leer bleiben. Es werden dann automatisch die vom Editor bereitgestellten Vorgabewerte verwendet.
Reiter Lokalisierung
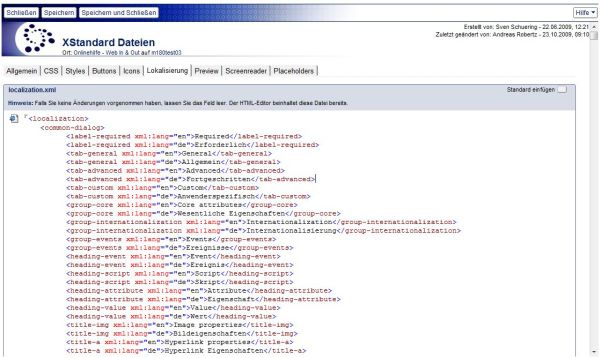
In diesem Bereich finden Sie die Lokalisierungseinstellungen des Editors. Es handelt sich dabei um eine Übersetzungsdatei in Form eines XML-Baums.In Sofern keine Änderungen benötigt werden, kann dieser Reiter leer bleiben. Es werden dann automatisch die vom Editor bereitgestellten Vorgabewerte verwendet. Über den Knopf "Standard einfügen" kann hier der Standard-Code eingefügt werden. Dieser genügt in der Regel allen Anforderungen der Kunden.
Reiter Preview
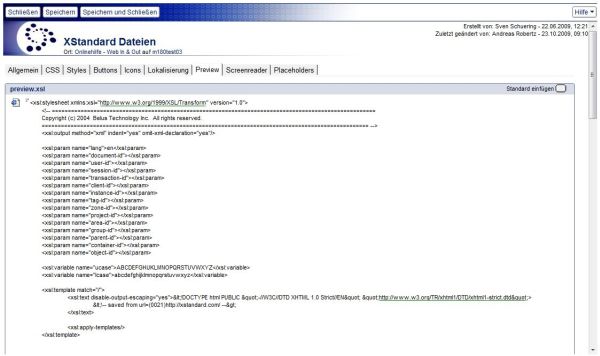
In diesem Bereich sehen Sie den XSLT-Code der zum Erzeugen der Webvorschau im Editor genutzt wird. Sofern keine Änderungen benötigt werden, kann dieser Reiter leer bleiben. Es werden dann automatisch die vom Editor bereitgestellten Vorgabewerte verwendet.
Reiter Screenreader
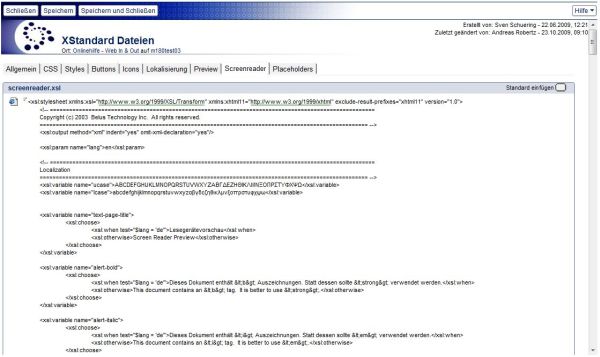
In diesem Bereich sehen Sie den XSLT-Code der zum Erzeugen der Screenreader-Vorschau im Editor genutzt wird. Sofern keine Änderungen benötigt werden, kann dieser Reiter leer bleiben. Es werden dann automatisch die vom Editor bereitgestellten Vorgabewerte verwendet.
Reiter Placeholders
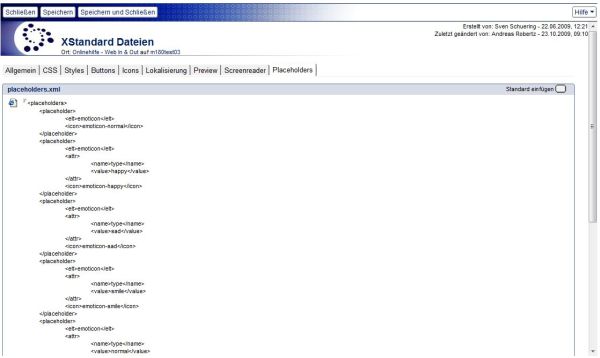
In diesem Bereich haben Sie die möglichkeit individuelle Platzhalter iin Form eines XML-Baums zu defnieren. Informationen zu Platzhaltern finden Sie in der Placeholder-Referenz von Xstandard. Sofern keine Änderungen benötigt werden, kann dieser Reiter leer bleiben. Es werden dann automatisch die vom Editor bereitgestellten Vorgabewerte verwendet.
Werkzeuge
 | Mit diesem Werkzeug "Bearbeiten" öffnen Sie das aktive Dokument im "Bearbeiten-Modus". In Diesem Modus können Änderungen am Dokument vorgenommen werden. Dieses Werkzeug sehen Sie nur wenn das Dokument im "Lesen-Modus" geöffnet wurde. |
|---|---|
 | Mit dem Werkzeug "Schließen" schließen Sie das Dokument. |
| Mit dem Werkzeug "Speichern" speichern Sie das Dokument. | |
 | Mit dem Werkzeug "Speichern und schließen" schließen Sie das Dokument. Vor dem schließen wird das Dokument gespeichert. |
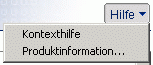 | Mit dem Werkzeug "Hilfe - Kontexthilfe" öffnen Sie diese Hilfedatenbank. Mit dem Werkzeug "Hilfe - Produktinformation" öffnen Sie ein Fenster mit Informationen zum System. |
Letzte Änderung: 05.06.2015 | 12:21 Uhr