Inhalte durchsuchen
Inhalt
WebIO # Mailtemplate
Mailtemplates werden immer dann benötigt, wenn eine Interaktion per E-Mail stattfindet. Dies kann die Benachrichtigung über neu eingegangen Formulare sein, aber auch eine Status-Benachrichtigung an den Antragsteller.
Im Dokument befinden sich folgende Reiter:
Reiter Allgemein
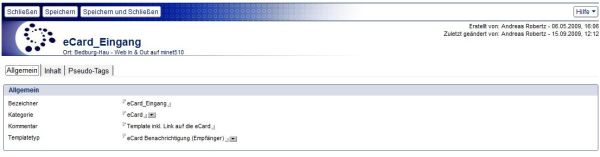
Bereich: Allgemein
| Bezeichnung | In diesem Bereich wird dem Layout eine Bezeichnung gegeben. Die Bezeichnung sollte eindeutig sein, Damit der Redakteur auch die Bezeichnung des Layouts als Hilfsmittel für die Seitenerfassung nutzen ann. |
|---|---|
| Kategorie | Das Feld Kategorie kann genutzt werden um dem Dokument eine Kategorie zuzuweisen unter der das Dokument in der Ansicht "Seiten-Layouts" dargestellt wird. |
| Kommentar | In diesem Bereich kann ein Kommentar zum Seiten-Layout eingegeben werden. Dieser Kommentar wird bei der Layoutauswahl angezeigt und kann so zur Beschreibung des Layouts genutzt werden.. |
| Templatetyp | In diesem Bereich wird die Art des Templates ausgewählt. Es gibt eine Vielzahl von unterschiedlichen Funktionen welche mit Mailtemplates abgedeckt werden. Zum Beispiel Benachrichtigungen beim Versand von eCards oder Mailbenachrichtigungen für Antragsteller im Bereich Tracking. An dieser Stelle definieren Sie durch Auswahl eines Templatetyps welche Funktionen (Standard-Tags) auf dem Reiter Inhalt zur Verfügung steht, jeweils passend zum Anwendungsfall. |
Reiter Inhalt
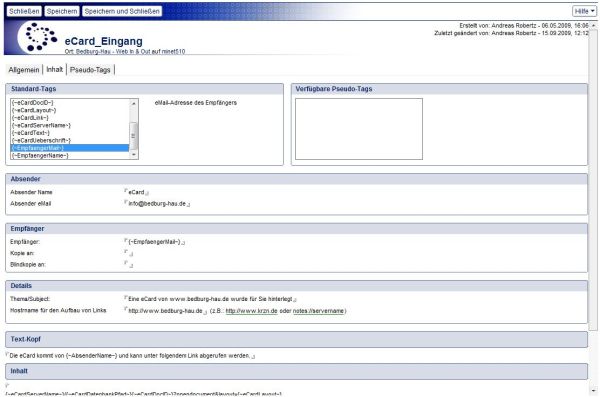
Das Aussehen und die Funktionalität der kompletten E-Mail wird auf diesem Reiter hinterlegt .
| Standard-Tags | In diesem Bereich sehen Sie eine Auflistung verschiedener Standard-Tags. Standard-Tags werden genutzt um verschiedene zusätzliche Funktionen zu ermöglichen. Es stehen verschiedene Standard-Tags mit speziellen Funktionen zur Verfügung, je nach Auswahl des Templatetyps auf dem Reiter Allgemein. Hinweis: |
|---|---|
| Verfügbare Pseudo-Tags | In diesem Bereich sehen Sie alle im Reiter Pseudo-Tags definierten Pseudo-Tags. Pseudotags können wie Standard-Tags über die Zwischenablage in den HTML-Bereich eingefügt werden. |
| Absender-Bereich | In diesem Bereich wird der Absendername und die E-Mail-Adresse des Absenders eingegeben, die in der später erzeugten E-Mail erscheinen sollen. Hinweis: Achten Sie darauf, dass die hier verwendete Adresse auch tatsächlich existiert, damit Sie über diese Adresse über eventuell nicht zustellbare Nachrichten informiert werden können. |
| Empfänger-Bereich | In diesem Bereich wird der Empfänger und die eventuell gewünschten Kopie-Empfänger definiert. Hierzu steht das Standard-Tag "SachbearbeiterMail" zur Verfügung, welches die Angaben in den Benachrichtigungseinstellugen aus der Formularkonfiguration enthält. |
| Details-Bereich | In diesem Bereich wird der Betreff (Thema / Subject) der E-Mail definiert. Außerdem besteht hier die möglichkeit für die Linkerstellung in der E-Mail den Hostnamen zu definieren. Auf diesen Hostnamen verweisen dann im Inhaltsbereich verwendete Links die mit dem Pseudotag "Formularlink" erzeugt werden. Hinweis: Achten Sie darauf, dass der Hostname je nach Einsatzzweck des Mailtemplates einen Noteslink (notes://SERVERNAME) oder einen Weblink (http://INTERNETADRESSE) erzeugen kann. |
| Textkopf-Bereich | In diesem Bereich wird der Text der E-Mail eingegeben. Der Textbereich ist lediglich zur besseren Übersicht in 3 Blöcke aufgeteilt. Hinweis: Geben Sie einfach nur Test ein. Der Versand der E-Mails erfolgt im Text-Format. Es werden keine HTML-Newsletter versendet! |
| Inhalt-Bereich | In diesem Bereich wird der Code der E-Mail eingegeben. Der Textbereich ist lediglich zur besseren Übersicht in 3 Blöcke aufgeteilt. Hinweis: Geben Sie einfach nur Test ein. Der Versand der E-Mails erfolgt im Text-Format. Es werden keine HTML-Newsletter versendet! |
| Textfuß-Bereich | In diesem Bereich wird der Code der E-Mail eingegeben. Der Textbereich ist lediglich zur besseren Übersicht in 3 Blöcke aufgeteilt. Hinweis: Geben Sie einfach nur Test ein. Der Versand der E-Mails erfolgt im Text-Format. Es werden keine HTML-Newsletter versendet! |
Reiter Pseudo-Tags
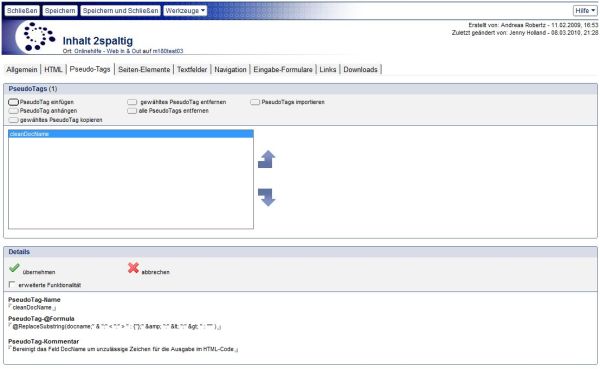
In diesem Bereich werden Pseudotags erstellt. Pseudotags werden genutzt um individuelle Webausgaben zu realisieren. Die PseudoTag-Formular ist LotusScript.
Um ein neues Tag zu erstellen gehen Sie wie folgt vor:
- Geben Sie dem Tag einen eindeutigen Namen im Bereich "Pseudo Tag-Name"
- Im Bereich "Pseudo Tag-Formula" geben Sie die LotusScript Formel ein.
- Sie können im Bereich "Pseudo Tag-Kommentar" eine Beschreibung das Tags eingeben.
- Betätigen Sie das Häckchen um den Scriptbereich zu übernehmen (um abzubrechen betätigen Sie das X).

Nach Betätigen des Häckchens wird der Code geprüft und anschließend gespeichert. Sollte der Code nicht Korrekt sein wird eine Fehlermeldung ausgegeben. Der Code kann erst übernommen werden, wenn der Code richtig aufgebaut wurde. - Betätigen Sie den Button "Änderungen übernehmen.
Um ein bestehendes Tag zu bearbeiten gehen Sie wie folgt vor:
- Markieren Sie den gewünschten Tag.
- Ändern Sie den Tag im entsprechenden Feld (Name, Formula oder Kommentar)
- Übernehmen Sie die Änderungen mit dem Button
 und "Änderungen übernehmen".
und "Änderungen übernehmen".
Die Aktionen haben folgende Bedeutung:
| Pseudo-Tag einfügen | Ein neues Pseudotag wird erstellt |
|---|---|
| Pseudo-Tag anhängen | Ein neues Pseudotag wird am Ende der Liste erstellt |
| gewähltes Pseudo-Tag kopieren | Das im Bereich "Pseudo Tag-Name" markierte Pseudotag wird kopiert und mit einem neuen Namen angelegt. |
| gewähltes Pseudo-Tag entfernen | Das im Bereich "Pseudo Tag-Name" markierte Pseudotag wird gelöscht. |
| alle Pseudo-Tags löschen | Alle Pseudotags werden gelöscht. |
| Pseudotag importieren | Über diesen Button öffnet sich ein Auswahldialog mit allen in der Web In&Out vorhandenen Dokumenten. Wählen Sie ein Dokumente aus um die darin enthaltenen Pseudotags in das aktuelle Dokument zu übernehmen. Nach der Auswahl des Dokumentes öffnet sich ein weiterer Auswahldialog der ein Auswahl der gewünschten Pseudotags ermöglicht. |
| Änderungen übernehmen | Die Änderungen am aktuellen Pseudo Tag werden übernommen. |
| abbrechen | Die aktuellen Änderungen am Pseudotag werden zurückgesetzt. Das Tag hat nun den Stand seit der letzten Speicherung. |
| gewähltes Tag nach oben schieben | Das im Bereich "Pseudo Tag-Name" markierte Pseudotag wird eine Position höher geschoben. |
| gewähltes Tag nach unten schieben | Das im Bereich "Pseudo Tag-Name" markierte Pseudotag wird eine Position tiefer geschoben. |
Werkzeuge
Folgende Werkzeuge können genutzt werden:
 | Mit diesem Werkzeug öf fnen Sie das aktive Dokument im "Bearbeiten-Modus". In Diesem Modus können Änderungen am Dokument vorgenommen werden. Dieses Werkzeug sehen Sie nur wenn das Dokument im "Lesen-Modus" geöffnet wurde. |
|---|---|
 | Mit dem Werkzeug "Schließen" schließen Sie das Dokument. |
 | Mit dem Werkzeug "Speichern" speichern Sie das Dokument. |
| Mit dem Werkzeug "Speichern und schließen" schließen Sie das Dokument. Vor dem schließen wird das Dokument gespeichert. | |
 | Mit dem Werkzeug "Hilfe - Kontexthilfe" öffnen Sie diese Hilfedatenbank. Mit dem Werkzeug "Hilfe - Produktinformation" öffnen Sie ein Fenster mit Informationen zum System. |
Letzte Änderung: 05.06.2015 | 12:01 Uhr
