Inhalte durchsuchen
Inhalt
WebIO # XML Datenquelle
XML-Datenquellen sind eines der mächtigsten neuen Features von eGovernment-Suite, da Sie ohne großen Aufwand auf andere Datenbestände zugreifen können und bestimmte Inhalte auflisten können. Dabei werden bestimmte Dokumente aus einem hinterlegten XML-Baum via XSLT ausgelesen und weiterverarbeitet. Hierdurch ist es möglich auf Daten zuzugreifen die nicht in einer Notesumgebung vorhanden sind. Über die offene XML-Schnittstelle wird dabei garantiert, dass ein höchstmaß an Flexibilität bei der Webausgabe gewährleistet ist.
Im Datenquellen-Dokument befinden sich folgende Reiter:
Reiter Allgemein
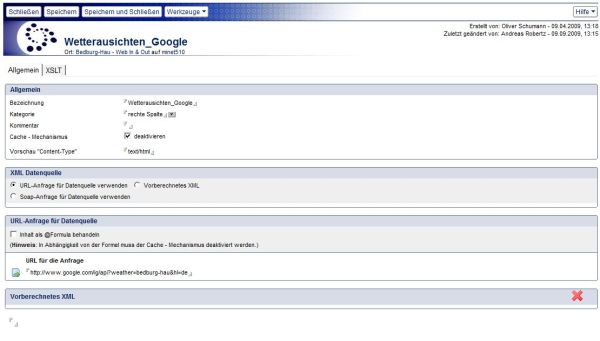
| Name | Geben sie in diesem Feld den Namen der Datenquelle ein. |
|---|---|
| Kategorie | In diesem Feld können Sie der Datenquelle eine Kategorie geben, unter der das Dokument in der Ansicht Datenquellen angezeigt wird. |
| Typ der Datenquelle | In diesem Bereich wählen sie den Typ der Datenquelle an. Zur Wahl stehen Lotus Notes und ODBC. Abhägig von dieser Auswahl gibt es den Reiter ODBC Datenquelle oder Lotus Notes Datenquelle mit zum Typ passenden Einstellmöglichkeiten. |
| Bemerkungen | In diesem Feld können Sie eine Beschreibung der Datenquelle einfügen. |
| Name der ODBC-Datenquelle | In diesem Bereich geben Sie den Namen der ODBC-Datenquelle an (z.B. Name der Datenbank) |
| SQL-Query | In diesem Bereich erfolgt die Auswahl der Datensätze. |
| Benutzername (optional) | In diesem Bereich kann ein Benutzername eingegeben werden. Dieser Benutzer wird benötigt wenn die Datenbank nicht frei zugänglich ist. Ist die Datenbank frei zugänglich so muß kein Benutzername angegeben werden. |
| Kennwort (optional) | In diesem Bereich kann ein Kennwort zu dem oben eingegebenen Benutzernamen eingegeben werden. Wird kein Benutzer angegeben, so muß auch kein Kennwort eingegeben werden. |
| maximal Anzahl Zeilen | In diesem Feld bestimmen Sie die Anzahl der Dokumente die insgesammt ausgegeben werden sollen. Mit dem Wert "-1" werden alle Dokumente ausgegeben. |
| Anzahl Zeilen pro Seite | In diesem Feld definieren Sie die Anzahl der Dokumente die pro Seite ausgegeben werden sollen. Wenn Sie die Seiten auf eine bestimmte Anzahl von Dokumenten beschränken, müßen Sie im HTML-Bereich das Tag {~listnav~} einsetzen. Dieses Tag ist für die Seitennaviation innerhalb der Datenquelle zuständig. |
| Kategorie Navigation | Um mit Kategorien zu arbeiten benötigen Sie eine Ansicht deren erste Spalte kategorisier t ist. Mit der Einstellung "Kategorien-Auswahl darstellen" ermöglichen Sie eine Kategorienweise-Datenausgabe. Sie können eine Datenausgabe mit catnav oder catnavcombo erzeugen, oder aber die Daten der Datenquelle in der Inhaltsseite auf eine Kategorie beschränken. Mit der Einstellung "Nur erste Spalte auflisten" ermöglichen Sie die Ausgabe der Kategorien einer Kategorisierten Ansicht. Mit dieser Option können Sie 2 Datenquellen verbinden. |
| Anzahl darzustellender Kategorie-Punkte | In diesem Bereich wird die Anzahl der darzustellenden Kategorien angegeben. Kategorien werden mit den Tags {~catnav~} oder {~catnavcombo~} ausgegeben. |
| Spalte für Kategorienavigation | Sollen über einer Datenquelle nur die Dokumente einer bestimmten Kategorie ausgegeben werden, so können Sie hier die gewünschte Kategorie auswählen. Bedingung für die Kategorieauswahl ist der Name der Spalte in der sich die Kategorien befinden. |
| Gruppenwechsel | In diesem Bereich treffen Sie Einstellungen zum Gruppenwechsel. weitere Informationen zum Gruppenwechsel |
Reiter XSLT
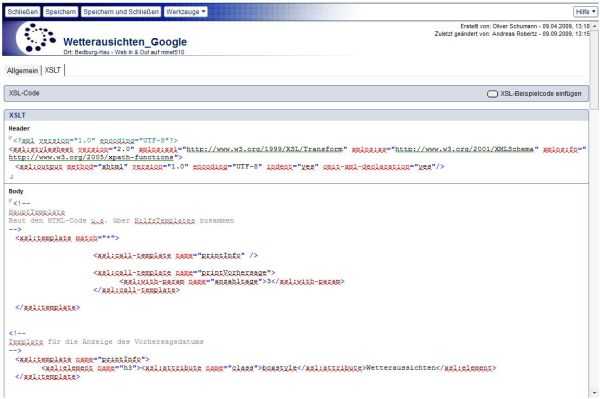
Der Reiter HTML wird genutzt um den HTML-Code der Datenquelle aufzubauen.
Verfügbare Standard-Tags
In diesem Bereich sehen Sie eine Auflistung verschiedener Standard-Tags. Standard-Tags werden genutzt um verschiedene zusätzliche Funktionen zu ermöglichen.
| Tag | Beschreibung | ||
|---|---|---|---|
| internalNavName | Liest aus dem Path_Info den URL-Parameter "&mnn=" im MainDoc-Context aus | ||
| $Title | Titel der Datenquelle | ||
| $Comment | Kommentar zur Datenquelle | ||
| $Counter | Gibt die laufende Nummer des aktuellen Dokuments der aktuellen DQ aus (Basis 0) | ||
| $CountBase1 | Gibt die laufende Nummer des aktuellen Dokuments der aktuellen DQ aus (Basis 1) | ||
| $actCat | Gibt die aktuelle (übergebene) Kategorie zurück | ||
| IDSelf | Universal-ID des aktuellen Dokuments (nicht des Dokuments der Datenquelle) | ||
| IDSiteSearch | Replica-ID der SiteSearch-DB | ||
| IDRessources | Replica-ID der Ressourcen-DB | ||
| $ReplicaID | Replica-ID der Datenquellen-DB | ||
| $UnDocID | Universal-ID jedes Dokuments der Datenquelle | ||
| retrieveBody | Retriev`ter RT-Body eines einzelnen Dokuments | ||
| category | Inhalt der ersten Spalte => nur sinnvoll bei "Nur erste Spalte auflisten" | ||
| category_encoded | Inhalt der ersten Spalte encoded => nur sinnvoll bei "Nur erste Spalte auflisten" | ||
| rtc | aktuelle Kategorie aus den Übergabeparametern &restricttocategory= oder &rn= | ||
| dsn | Nummer (TEXT) der aktuellen Datenquelle (Wert von 0-9) | ||
| $Alternate | alternierendes Tag für z.B. wechselnde CSS-Definitionen pro Zeile | ||
| listnav | Ermöglicht Blättern (Datensatz- oder Seitenweise) | ||
| catnav | Ermöglicht Kategorienweises Blättern (Kategorien werden aufgelistet) | ||
| catnavcombo | Ermöglicht Kategorienweises Blättern (Kategorien werden in einer Auswahlbox aufgelistet) | ||
| $CurrNavigation | Gibt die Bezeichnung (nae des ausgewählten Templates) der aktuellen Navigation in Form von URL-Parametern aus | ||
| $CurrNavigationNids | Gibt nur die Nids der aktuellen Navigation in Form von URL-Parametern aus. Wird verwendet wenn die aktuell geöffnete Navigation auch nach einem Klick auf ein Dokument der Datenquelle sichtbar sein soll. | ||
 Standard-Tags werden in den HTML-Bereich über die Zwischenablage des Betriebssystems eingefügt. Dazu klicken Sie einmal mit der linken Maustaste auf das Tag. Nun befindet sich das Tag in Ihrer Zwischenablage und kann an jede beliebige Stelle eingefügt werden. Wählen Sie n un mit dem Cursor die gewünschte Position des Tags im HTML-Bereich der Datenquelle aus indem Sie einmal mit der linken Maustaste auf die gewünschte Position klicken. Nun können Sie das Tag über die Tastenkombination "Strg + V" oder über den Menüpunkt "einfügen" des Kontextmenüs (Rechtsklick an gewünschter Position) einfügen.
Standard-Tags werden in den HTML-Bereich über die Zwischenablage des Betriebssystems eingefügt. Dazu klicken Sie einmal mit der linken Maustaste auf das Tag. Nun befindet sich das Tag in Ihrer Zwischenablage und kann an jede beliebige Stelle eingefügt werden. Wählen Sie n un mit dem Cursor die gewünschte Position des Tags im HTML-Bereich der Datenquelle aus indem Sie einmal mit der linken Maustaste auf die gewünschte Position klicken. Nun können Sie das Tag über die Tastenkombination "Strg + V" oder über den Menüpunkt "einfügen" des Kontextmenüs (Rechtsklick an gewünschter Position) einfügen.
| Verfügbare Pseudo-Tags | In diesem Bereich sehen Sie alle im Reiter Pseudo-Tags definierten Pseudo-Tags. Pseudotags können wie Standard-Tags über die Zwischenablage in den HTML-Bereich eingefügt werden. | ||
| Verfügbare Feld-Tags | In diesem Bereich sehen Sie alle im Reiter Lotus Notes-Datenquelle ausgwählten Felder. Feld-Tags können wie Standard-Tags über die Zwischenablage in den HTML-Bereich eingefügt werden. | ||
| HTML-Kopf | Im Bereich Kopf wird der gewünschte HTML-Code für die Webausgabe vor der Ausgabe der Dokumente eingegeben. In diesem Feld kann mit Standard- und Pseudo-Tags gearbeitet werden. | ||
| HTML-Wiederholung | Im Bereich Wiederholung wird die Ausgabe der Dokumente erzeugt. Es wird der Code für eine Wiederholungs-Zeile eingegeben. Diese wird in der Webausgabe für jedes Dokument erneut ausgegeben. In diesem Feld kann mit allen Feld-Tags gearbeitet werden. | ||
| HTML-Fuss | Im Bereich Fuß wird der gewünschte HTML-Code für die Webausgabe nach der Ausgabe der Dokumente eingegeben. In diesem Feld kann mit Standard- und Pseudo-Tags gearbeitet werden. | ||
Reiter Blättern
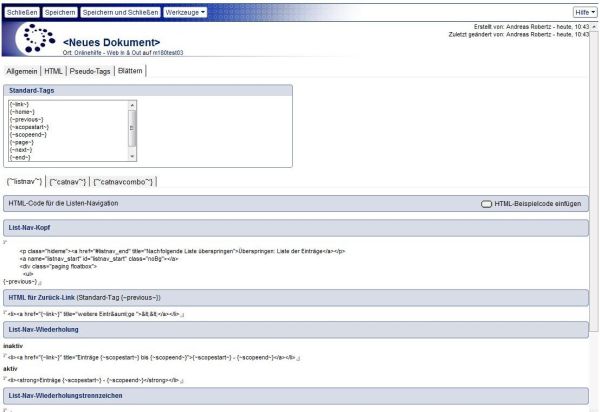
Auf diesem Reiter kann die Ausgabe der Seitennavigation (Pseudotag {~listnav~}, {~catnav~}, {~catnavcombo~} ) bearbeitet werden.
 | Über den Button "HTML-Beispielcode einfügen" kann ein Beispielcode in die einzelnen Feldbereiche eingefügt werden. Der Code der durch diese Aktion eingefügt wird, muss im Profildokument „WebIO“ (Ansicht „Konfiguration“) hinterlegt werden. |
Verfügbare Standard-Tags
Es gibt eine Reihe von Standardtags die zur Ausgabe der Seitennavigation genutzt werden können. Um eines Auszuwählen genügt ein Klick mit der linken Maustaste auf den Tagnamen und das Tag befindet sich im Zwischenspeicher. Das Tag kann wie folgt eingefügt werden: Setzen Sie den Cursor an die gewünschte einfügeposition. Mit der Tastenkombination Strg+V oder mit einem Klick mit der rechten Maustaste und Auswahl "einfügen" im Kontextmenü. Folgende Standard-Tags stehen zur Verfügung:
| Tag | Beschreibung | Verwendungsbeispiel |
|---|---|---|
| category | gibt die aktuelle Kategorie aus |
Die Buchstaben sind die Kategorien einer kategorisierten Datenquelle |
| end | gibt die URL der letzten Seite/Kategorie aus | |
| home | gibt die URL der ersten Seite/Kategorie aus |
die URL hinter "<<" bzw. ">>" kann sich auf die erste bzw. letzte Seite der Datenauflistung beziehen |
| link | gibt die URL des aktuellen Links aus |
wird genutzt um den Link zu den entsprechenden Seiten auszugeben. |
| page | gibt die Nummer der aktuellen Seite aus | Wird genutzt um Seitenzahlen auszugeben. |
| next | gibt die URL der nächsten Seite/Kategorie aus | |
| previous | gibt die URL der vorherigen Seite/Kategorie aus previous~} |
die URL hinter "<<" bzw. ">>" kann sich auf die voherige bzw. nächste Seite der Datenauflistung beziehen |
| scopeend | gibt die Nummer des letzten Dokuments der aktuellen Seite aus | |
| scopestart | gibt die Nummer des ersten Dokuments der aktuellen Seite aus |
die Angabe 1-20, 21-40, 41-60... bezieht sich auf die Dokumentennummer |
List-Nav-Kopf
In diesem Bereich wird der Quellcode für den Anfangsbereich der Navigation erstellt. Dieser Bereich muß nicht ausgefüllt werden. Mit dem Tag {~previous~} wird die Position des Codes des Feldes "HTML für Zurück-Link" definiert
HTML für Zurück- Link
In diesem Bereich wird der Quellcode für den Zurück-Link eingegeben. Als Link kann das Pseudotag {~home~}, für die erste Seite, oder {~previous~}, für die vorhergehende Seite, verwendet werden. Dieser Bereich wird immer dann sichtbar wenn es mindestens eine Seite vor der aktuellen Seite gibt. Auch dieser Bereich muß nicht gefüllt werden.
List-Nav-Wiederholung
In diesem Bereich wird das Layout der Seitenauflistung aufgebaut. Dabei wird ein Layout für den aktiven (aktuelle Seite) und dem inaktiven Bereich erstellt. In den Bereich List-Nav-Wiederholungstrennzeichen kann ein Trennzeichen definiert werden. Dieses wird zwischen den Links der seitennavigation eingefügt.
List-Nav-Fuß
In diesem Bereich wird der Quellcode für den Endbereich der Navigation erstellt.
Dieser Bereich muß nicht ausgefüllt werden. Mit dem Tag {~next~} wird die Position des Codes des Feldes "HTML für Weiter-Link" definiert.
HTML für Weiter-Link
In diesem Bereich wird der Quellcode für den Weiter-Link eingegeben. Als Link kann das Pseudotag {~end~}, für die letzte Seite, oder {~next~}, für die nächste Seite, verwendet werden. Dieser Bereich wird immer dann sichtbar wenn es mindestens eine Seite nach der aktuellen Seite gibt. Auch dieser Bereich muß nicht gefüllt werden.
Reiter PseudoTags
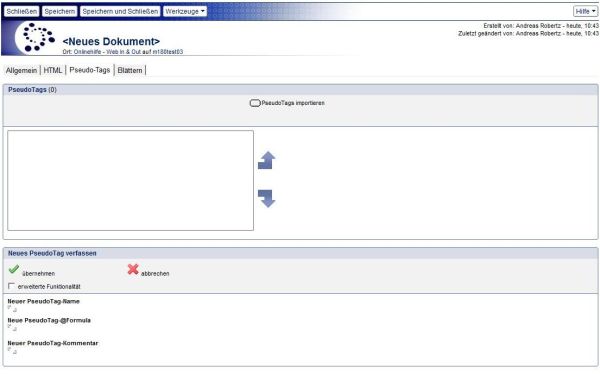
Um ein neues Tag zu erstellen gehen Sie wie folgt vor:
- Geben Sie dem Tag einen eindeutigen Namen im Bereich "Pseudo Tag-Name"
- Im Bereich "Pseudo Tag-Formula" geben Sie die LotusScript Formel ein.
- Sie können im Bereich "Pseudo Tag-Kommentar" eine Beschreibung das Tags eingeben.
- Betätigen Sie das Häckchen um den Scriptbereich zu übernehmen (um abzubrechen betätigen Sie das X).

Nach Betätigen des Häckchens wird der Code geprüft und anschließend gespeichert. Sollte der Code nicht Korrekt sein wird eine Fehlermeldung ausgegeben. Der Code kann erst übernommen werden, wenn der Code richtig aufgebaut wurde. - Betätigen Sie den Button "Änderungen übernehmen.
Um ein bestehendes Tag zu bearbeiten gehen Sie wie folgt vor:
- Markieren Sie den gewünschten Tag.
- Ändern Sie den Tag im entsprechenden Feld (Name, Formula oder Kommentar)
- Übernehmen Sie die Änderungen mit dem Button
 und "Änderungen übernehmen".
und "Änderungen übernehmen".
Die Aktionen haben folgende Bedeutung:
| Pseudo-Tag einfügen | Ein neues Pseudotag wird erstellt |
|---|---|
| Pseudo-Tag anhängen | Ein neues Pseudotag wird am Ende der Liste erstellt |
| gewähltes Pseudo-Tag kopieren | Das im Bereich "Pseudo Tag-Name" markierte Pseudotag wird kopiert und mit einem neuen Namen angelegt. |
| gewähltes Pseudo-Tag entfernen | Das im Bereich "Pseudo Tag-Name" markierte Pseudotag wird gelöscht. |
| alle Pseudo-Tags löschen | Alle Pseudotags werden gelöscht. |
| Pseudotag importieren | Über diesen Button öffnet sich ein Auswahldialog mit allen in der Web In&Out vorhandenen Dokumenten. Wählen Sie ein Dokumente aus um die darin enthaltenen Pseudotags in das aktuelle Dokument zu übernehmen. Nach der Auswahl des Dokumentes öffnet sich ein weiterer Auswahldialog der ein Auswahl der gewünschten Pseudotags ermöglicht. |
| Änderungen übernehmen | Die Änderungen am aktuellen Pseudo Tag werden übernommen. |
| abbrechen | Die aktuellen Änderungen am Pseudotag werden zurückgesetzt. Das Tag hat nun den Stand seit der letzten Speicherung. |
| gewähltes Tag nach oben schieben | Das im Bereich "Pseudo Tag-Name" markierte Pseudotag wird eine Position höher geschoben. |
| gewähltes Tag nach unten schieben | Das im Bereich "Pseudo Tag-Name" markierte Pseudotag wird eine Position tiefer geschoben. |
In diesem Bereich werden Pseudotags erstellt. Pseudotags werden genutzt um individuelle Webausgaben zu realisieren. Die PseudoTag-Formular ist LotusScript.
Werkzeuge
| Mit diesem Werkzeug öffnen Sie das aktive Dokument im "Bearbeiten-Modus". In Diesem Modus können Änderungen am Dokument vorgenommen werden. Dieses Werkzeug sehen Sie nur wenn das Dokument im "Lesen-Modus" geöffnet wurde. | |
| Mit dem Werkzeug "Schließen" schließen Sie das Dokument. | |
| Mit dem Werkzeug "Speichern" speichern Sie das Dokument. | |
| Mit dem Werkzeug "Speichern und schließen" schließen Sie das Dokument. Vor dem schließen wird das Dokument gespeichert. | |
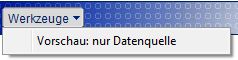 | Mit dem Werkzeug "Vorschau: Datenquelle" ist es möglich die erstellte Datenquelle im Browser zu betrachten. Allerdings wird diese ohne Layout angezeigt. |
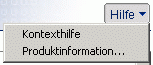 | Mit dem Werkzeug "Hilfe - Kontexthilfe" öffnen Sie diese Hilfedatenbank. Mit dem Werkzeug "Hilfe - Produktinformation" öffnen Sie ein Fenster mit Informationen zum System. |
Letzte Änderung: 05.06.2015 | 12:21 Uhr

