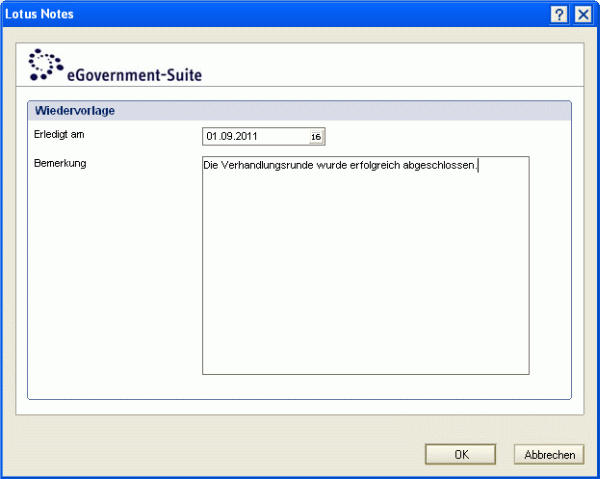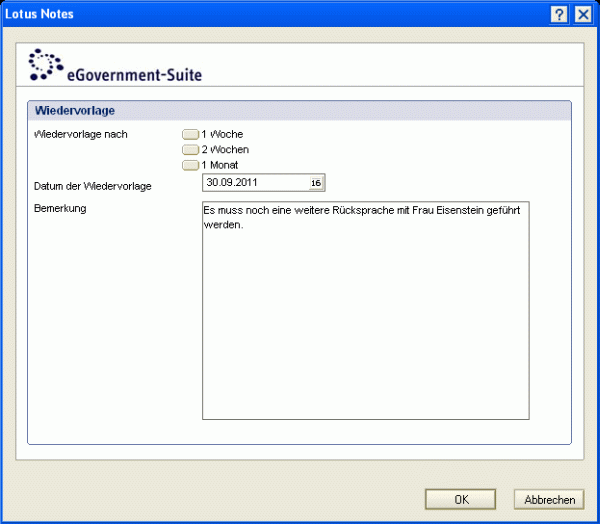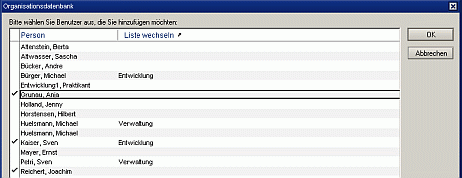Inhalte durchsuchen
Inhalt
Wiedervorlage # Wiedervorlage
Zu den geläufigeren Vorkommnissen im Verwaltungsalltag dürfte es zählen, dass ein Dokument nach seiner Erstellung nicht sofort erledigt ist, sei es, weil Sie einen Kollegen oder Vorgesetzten am weiteren Entscheidungsprozess beteiligen sollen, sei es, weil es erst nach Ablauf einer bestimmten Frist weiter bearbeitet werden kann. Hier kommen die Wiedervorlagen ins Spiel, die Sie an die Fristsetzungen erinnern.
Das Dokument Wiedervorlage teilt sich auf in zwei Bereiche. Zum einen ist dies der Inhaltsbereich mit dem Reiter Inhalte und zum anderen die Informationsspalte mit den Reitern Zugriff und History.
Wiedervorlagen werden in der Regel über die Funktionalität des Workflow-Tools erzeugt, das Ihnen in Ablagedatenbanken zur Verfügung steht. Sie können einen solchen Workflow in der Informationsspalte auf dem Reiter Zugriff in Dokumenten der Ablage und im Sitzungsdienst starten. Eine ausführliche Beschreibung des Workflow-Dialogs finden Sie im Hilfedokument "Dialogbox # Workflow" in dieser Hilfedatenbank. Wiedervorlagen können aber auch direkt in der Wiedervorlagendatenbank erstellt werden.
In der Wiedervorlage-Datenbank sehen Sie nicht alle Dokumente, sondern nur Ihre eigenen oder für Sie bestimmte Wiedervorlagen.
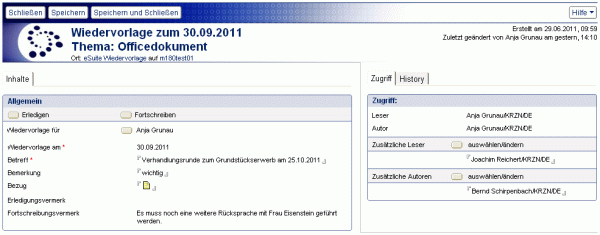
Reiter Inhalte
In der folgenden Tabelle werden die verschiedenen Felder beschrieben:
| Schaltfläche Erledigen | Über diese Schaltfläche können Sie die Wiedervorlage als erledigt kennzeichnen. Nach dem Klick auf die Schaltfläche öffnet sich ein Dialog, in dem Sie das Erledigt am-Datum auswählen und einen Erledigungsvermerk eingeben können. Vorgabewert für das Datum ist der aktuelle Tag. Das Datum kann über das Kalendersteuerelement geändert werden. Die Eingaben im Dialog werden nach der Bestätigung mit OK in das Wiedervorlagedokument übernommen.
|
|---|---|
| Schaltfläche Fortschreiben | Über diese Schaltfläche können Sie die Wiedervorlage fortschreiben. Nach dem Klick auf die Schaltfläche öffnet sich ein Dialog, in dem Sie ein neues Wiedervorlagedatum und einen Fortschreibungsvermerk eingeben können. Standardmäßig wird das Datum immer um einen Monat weitergesetzt. Es kann bei Bedarf geändert werden. Hierfür stehen die verschiedenen Schaltflächen 1 Woche, 2 Wochen und 1 Monat zur Verfügung. Sie können jedoch auch ein individuelles Datum über das Kalendersteuerelement bestimmen. Im Feld Bemerkung haben Sie die Möglichkeit einen Fortschreibungsvermerk einzugeben, der nach Bestätigung des Dialogs mit OK in das Wiedervorlagedokument übernommen wird.
|
| Wiedervorlage für | Hier wird der Name der Person angezeigt, für die die Wiedervorlage erstellt wurde. Vorgabewert ist der Ersteller des Dokuments. Über die nebenstehende Schaltfläche kann über einen Dialog eine andere Person aus der Organisationsdatenbank gewählt werden.
|
| Wiedervorlage am | Hier wird das Datum für die Wiedervorlage angezeigt. |
| Betreff | In diesem Feld wird der Betreff der Wiedervorlage eingegeben. |
| Bemerkung | Hier können Sie eine Bemerkung zur Wiedervorlage eingeben. |
| Bezug | In diesem Feld finden Sie eine Verknüpfung ( |
| Erledigungsvermerk | Falls Sie die Wiedervorlage schon als erledigt gekennzeichnet und einen Erledigungsvermerk hinterlegt haben, wird der Text hier angezeigt. |
| Fortschreibungsvermerk | Falls Sie die Wiedervorlage fortgeschrieben und einen Fortschreibungsvermerk hinterlegt haben, wird der Text hier angezeigt. |
Achten Sie darauf, dass die mit einem roten Sternchen gekennzeichneten Felder Pflichtfelder sind.
Am Tag der Wiedervorlage erhalten Sie eine Mail mit Link ![]() zum Wiedervorlagedokument (WVL-Dokument) und zum Originaldokument in der Ablage:
zum Wiedervorlagedokument (WVL-Dokument) und zum Originaldokument in der Ablage:
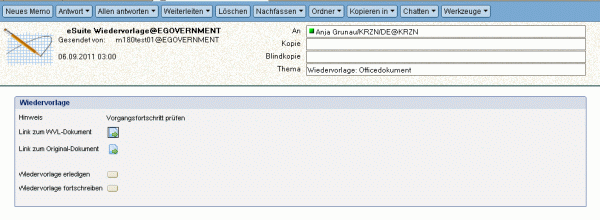
Sie haben direkt in der Mail die Möglichkeit die Wiedervorlage über die entsprechenden Schaltflächen zu erledigen oder fortzuschreiben.
In Ihrem Kalender finden Sie eine Erinnerung, die Sie auf den Termin der Wiedervorlage aufmerksam macht. Dort befindet sich zusätzlich ein Link zum Wiedervorlagedokument.
Damit der zuständige Agent auch seine Aufgaben erledigen kann, sollten Sie prüfen, ob er auch aktiviert ist:
- Wechseln Sie in Ihre Maildatenbank
- Klicken Sie in der Gliederung auf Einstellungen ändern... im Bereich Einstellungen
- Wechseln Sie in Ihrem persönlichen Konfigurationsdokument auf den Reiter Periodische Aufgaben und prüfen, ob die Option Eigene Wiedervorlagen in Kalender eintragen aktiviert ist
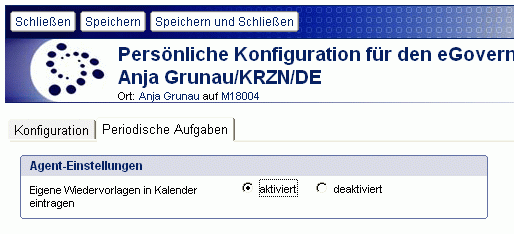
- Klicken Sie auf Speichern und Schließen, um die Änderungen zu übernehmen.
Der Agent läuft periodisch, häufig einmal zur Nachtzeit, und wird letztlich von Ihrem Administrator ein- oder ausgeschaltet. Wenn Sie die o.g. Option auf aktiviert stellen, erlauben Sie lediglich dem bereits scharfgeschalteten Agenten auch in Ihrer Maildatenbank laufen zu dürfen!
Es ist also durchaus wahrscheinlich, dass nach dem Aktivieren erst einmal gar nichts passiert. Sie sehen Ihre Wiedervorlagen erst zu dem Zeitpunkt in Ihrem Kalender, wenn der Agent gelaufen ist.
Falls Sie trotz Aktivierung niemals Wiedervorlageerinnerungen in Ihrem Kalender erhalten, ist der Agent abgeschaltet. In dem Fall müssen Sie sich an Ihren Administrator wenden.
Reiter Zugriff
Wiedervorlagen sind normalerweise nur für Sie selbst bestimmt. Kollegen sehen folgerichtig Ihre Wiedervorlagen nicht in der Datenbank. Es kann aber vorkommen, dass Sie auch einmal einem Vertreter ein Lese- oder ein Autorenrecht an einer Ihrer Wiedervorlagen erteilen wollen, damit es diesem möglich ist, Ihre Wiedervorlagen zu erledigen.
Auf dem Reiter Zugriff werden die Benutzer angezeigt, die an der Wiedervorlage Lese- und Autorenberechtigungen haben. Die beiden Felder Leser und Autorsind standardmäßig mit dem Ersteller der Wiedervorlage belegt. Über die Schaltflächen Zusätzliche Leser/Autoren auswählen/ändern haben Sie die Möglichkeit weitere Leser bzw. Autoren zu bestimmen. Nach dem Klick auf die Schaltflächen öffnet sich der bekannte Auswahldialog, über den Sie Personen oder Gruppen aus der Organisationsdatenbank wählen können.
Reiter History

Auf dem Reiter History werden alle Angaben zur Fortschreibung und zur Erledigung der Wiedervorlage (die sog. Fortschreibungs-Historie), die Sie in den entsprechenden Dialogen eingegeben haben, angezeigt.
Aktionen im Dokument
 | Mit dieser Aktion wechseln Sie das aktive Dokument in den "Bearbeiten-Modus". In diesem Modus können Änderungen am Dokument vorgenommen werden. Diese Aktion sehen Sie nur, wenn das Dokument im "Lese-Modus" geöffnet wurde. |
|---|---|
 | Mit der Aktion "Schließen" schließen Sie das Dokument. Hierbei erhalten Sie eine Abfrage, ob die Änderungen im Dokument gespeichert werden sollen. Mit dem Button "OK" bestätigen Sie den Speichervorgang, mit dem Button "Nein" wird das Dokument geschlossen, ohne Übernahme der Änderungen. Mit Hilfe des Buttons "Abbrechen" brechen Sie den Speicher- und Schließvorgang ab. Das Dokument bleibt geöffnet. |
| Mit der Aktion "Speichern" speichern Sie das Dokument. | |
| Mit der Aktion "Speichern und Schließen" wird das Dokument vor dem Schließen gespeichert. Dieses Werkzeug sehen Sie nur, wenn das Dokument im "Bearbeiten-Modus" geöffnet ist. | |
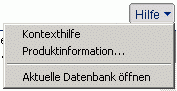 | Mit dem Werkzeug "Hilfe - Kontexthilfe" öffnen Sie diese Hilfedatenbank. Mit dem Werkzeug "Hilfe - Produktinformationen..."öffnen Sie ein Fenster mit Informationen zum System. Bei Auswahl "Hilfe - Aktuelle Datenbank öffnen" öffnen Sie die Datenbank, in der sich das aktuelle Dokument befindet. Dies ist dann sinnvoll, wenn Sie ein Dokument über einen Dokumentenlink geöffnet haben. |
Letzte Änderung: 06.09.2011 | 15:12 Uhr