Inhalte durchsuchen
Inhalt
Dialogbox # Neuer Vorgang
Diese Dialogbox wird im Dialog "Dokument(e) kopieren/verschieben" aufgerufen, wenn Dokumente beim Kopieren oder Verschieben einem neuen Vorgang zugeordnet werden sollen.
Diese Dialogbox teilt sich auf in 2 Reiter:
Reiter Vorgang
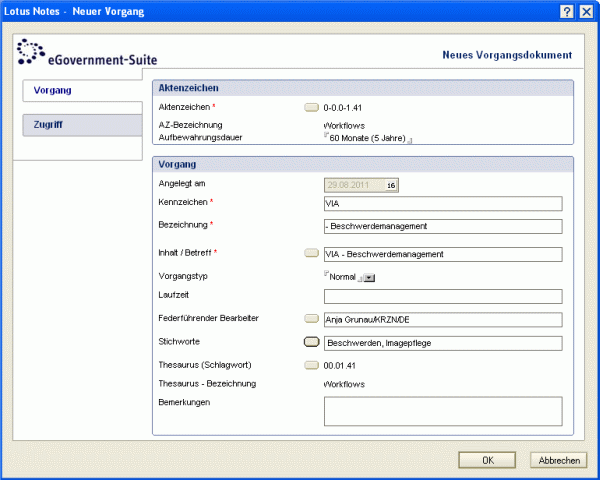
Auf dem Reiter Vorgang werden die Basisangaben zum Vorgang eingegeben.
Bereich Aktenzeichen
Klicken Sie auf die Schaltfläche Aktenzeichen und wählen im folgenden Dialog das gewünschte Aktenzeichen. Es erscheinen nur die Aktenzeichen, an denen Sie berechtigt sind und die zur Auswahl in einer Ablage bestimmt sind. Standardmäßig öffnet sich die Auswahlliste mit aufsteigend sortierten Aktenzeichen.
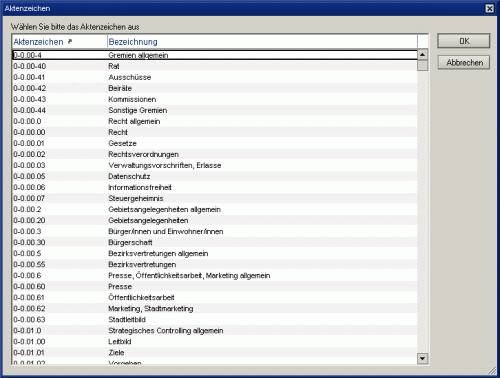
Wenn Sie auf das Symbol ![]() im Spaltenkopf der ersten Spalte klicken, können Sie in eine kategorisierte Ansicht der Aktenzeichen wechseln.
im Spaltenkopf der ersten Spalte klicken, können Sie in eine kategorisierte Ansicht der Aktenzeichen wechseln.
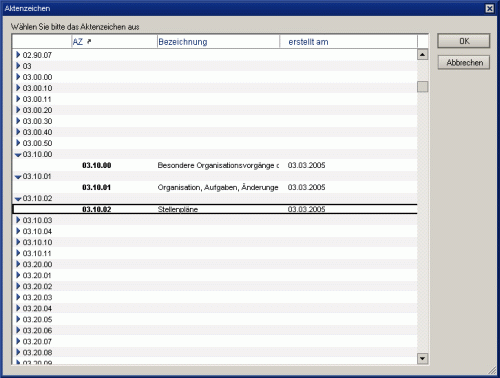
Bestätigen Sie Ihre Auswahl mit OK, das Aktenzeichen, die Aktenzeichen-Bezeichnung und die Aufbewahrungsdauer werden in den Kopieren-/Verschieben-Dialog übernommen.
Bereich Vorgang
Die einzelnen Felder werden in der nachfolgenden Tabelle erläutert:
| Angelegt am | Dieses Feld wird automatisch mit dem Erstellungsdatum gefüllt. |
|---|---|
| Kennzeichen | Hier legen Sie ein Kennzeichen für den Vorgang fest, z.B. eine Nummer oder eine Abkürzung für den Vorgang. |
| Bezeichnung | In dieses Feld tragen Sie eine Bezeichnung für den Vorgang ein. |
| Inhalt/Betreff | Klicken Sie auf die nebenstehende Schaltfläche, sodass die Inhalte aus den beiden Feldern Kennzeichen und Bezeichnung in dieses Feld kopiert werden. Dieser Feldinhalt bildet die Kategorie des Vorgangs in der Ansicht. Erkundigen Sie sich, ob in Ihrer Verwaltungseinheit Richtlinien definiert worden sind, die allen Nutzern der Ablage einheitliche Standards zum Beschriften der Felder Kennzeichen und Bezeichnung an die Hand geben. |
| Vorgangstyp | Hier kann bestimmt werden, ob es sich um einen Vorgang handelt, der nur in elektronischer Form vorhanden ist (Schlüsselwort "Normal"), oder ob zusätzlich eine Papierakte vorliegt (Schlüsselwort "Hybrid"). |
| Laufzeit | Hier kann die Laufzeit bis zur Archivierung des Vorgangs festgelegt werden. |
| Federführender Bearbeiter | Über die Schaltfläche können Sie einen federführenden Bearbeiter aus der Organisationsdatenbank auswählen. |
| Stichworte | Mit Hilfe der Schaltfläche können Sie dem Vorgang über den Dialog Stichworte/Thesaurus zuordnen Stichworte zuweisen. |
| Thesaurus (Schlagwort) | Mit Hilfe der Schaltfläche können Sie dem Vorgang über den Dialog Stichworte/Thesaurus zuordnen Schlagwörter zuweisen. |
| Thesaurus-Bezeichnung | Bei der Auswahl von Schlagwörtern wird die Bezeichnung der gewählten Einträge in dieses Feld übernommen. |
| Bemerkungen | Dieses Feld bietet Platz für Bemerkungen zum Vorgang. |
Reiter Zugriff
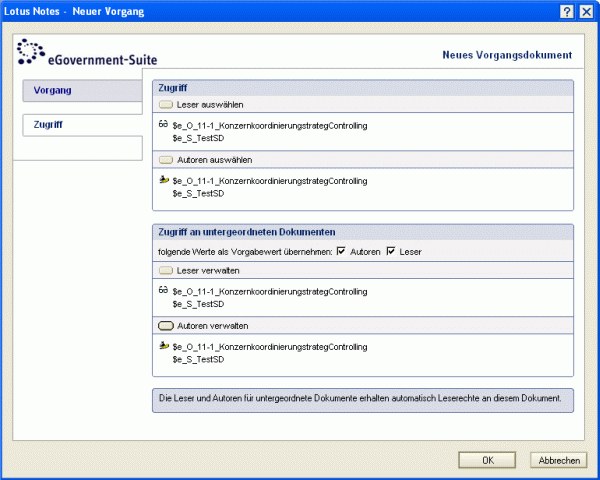
Auf dem Reiter Zugriff legen Sie fest, welche Personen oder Gruppen Autoren- oder Leserechte am Vorgangsdokument und welche Personen oder Gruppen Autoren- oder Leserechte an den untergeordneten Dokumenten des Vorgangs haben sollen.
Bereich Zugriff
In diesem Bereich legen Sie die Berechtigungen am neuen Vorgang fest.
- Durch einen Klick auf die Schaltfläche "Leser auswählen" gelangen Sie in den Auswahldialog für Personen und Gruppen. Dort können Sie die Personen mit Leseberechtigung an diesem Vorgang auswählen. Leser können sowohl Personen als auch Gruppen sein.
- Durch einen Klick auf die Schaltfläche "Autoren auswählen" gelangen Sie in den Auswahldialog für Personen und Gruppen. Dort können Sie die Personen mit Autorenberechtigung an diesem Vorgang auswählen. Autoren können sowohl Personen als auch Gruppen sein.
Bereich Zugriff an untergeordneten Dokumenten
Hier wird bestimmt, welche Berechtigungen an Dokumente übergeben werden, die zu diesem Vorgang erstellt werden.
- folgende Werte als Vorgabewert übernehmen: Sind beide Kontrollkästchen markiert, so werden die Einträge aus dem Leser- und aus dem Autorenfeld automatisch in die Leser- und Autorenfelder der untergeordneten Dokumente des Vorgangs übernommen. Ist nur der Wert "Autoren" markiert, so werden nur die Einträge aus dem Autorenfeld des Vorgangs in das Autorenfeld der untergeordneten Dokumente übernommen. Für den Wert "Leser" gilt dies entsprechend.
- Durch einen Klick auf die Schaltfläche "Leser verwalten" gelangen Sie in den Auswahldialog für Personen und Gruppen. Dort können Sie die Personen auswählen, die Leseberechtigung an den untergeordneten Dokumenten haben sollen. Leser können sowohl Personen als auch Gruppen sein.
- Durch einen Klick auf die Schaltfläche "Autoren verwalten" gelangen Sie in den Auswahldialog für Personen und Gruppen. Dort können Sie die Personen auswählen, die Autorenberechtigung an den untergeordneten Dokumenten haben sollen. Autoren können sowohl Personen als auch Gruppen sein.
Wird die Markierung bei einer der Optionen Autoren oder Leser entfernt, so wird die entsprechende Schaltfläche Autoren verwalten bzw. Leser verwalten verborgen. Es können dann keine Autoren bzw. Leser für untergeordnete Dokumente bestimmt werden.
Leser und Autoren für untergeordnete Dokumente erhalten automatisch Leserechte an diesem Vorgang.
Letzte Änderung: 05.06.2015 | 12:01 Uhr