Inhalte durchsuchen
Inhalt
Dialogbox # Workflow
Diese Dialogbox wird genutzt, um über einen Workflow Dokumentenlinks zur Bearbeitung, zur Kenntnisnahme, zur Mitzeichnung oder zur Schlusszeichnung an Personen zu verschicken. Auch Wiedervorlagen können hier gesetzt werden.
Diese Dialogbox teilt sich auf in 3 Reiter:
Reiter Wiedervorlage
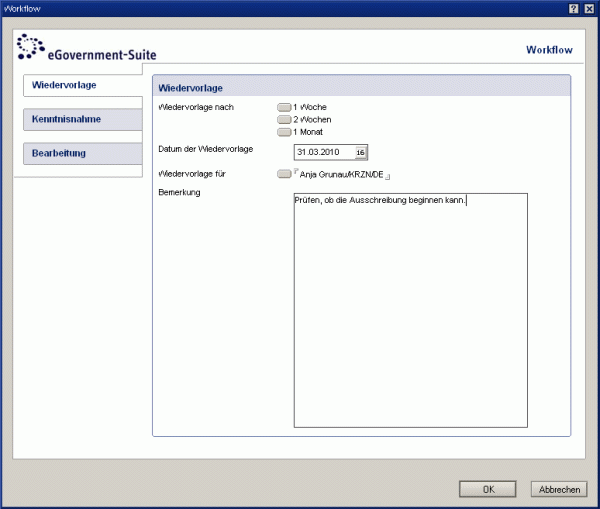
Wählen Sie einen Vorgabezeitraum oder geben Sie ein beliebiges Datum der Wiedervorlage an und machen Sie sich eine kurze, erklärende Notiz zum Sachverhalt im Feld Bemerkung. Falls die Wiedervorlage nicht für Sie selbst sein soll, so wählen Sie über die Schaltfläche Wiedervorlage für eine andere Person aus der Organisationsdatenbank. Wenn Sie den Dialog mit OK bestätigen, wird ein neuer Eintrag in der Wiedervorlage-Datenbank gespeichert. Eine ausführliche Beschreibung zur Wiedervorlagedatenbank finden Sie in den Hilfedokumenten "Wiedervorlage # Ansichten in der Wiedervorlagedatenbank" und "Wiedervorlage # Dokumenttypen der Wiedervorlagedatenbank".
Am Tag der Wiedervorlage erhalten Sie eine Mail mit Link (![]() ) auf das Wiedervorlagedokument. In Ihrem Kalender finden Sie eine Erinnerung, die Sie auf den Termin der Wiedervorlage aufmerksam macht. Dort befindet sich zusätzlich ein Link zum Wiedervorlagedokument.
) auf das Wiedervorlagedokument. In Ihrem Kalender finden Sie eine Erinnerung, die Sie auf den Termin der Wiedervorlage aufmerksam macht. Dort befindet sich zusätzlich ein Link zum Wiedervorlagedokument.
Reiter Kenntnisnahme
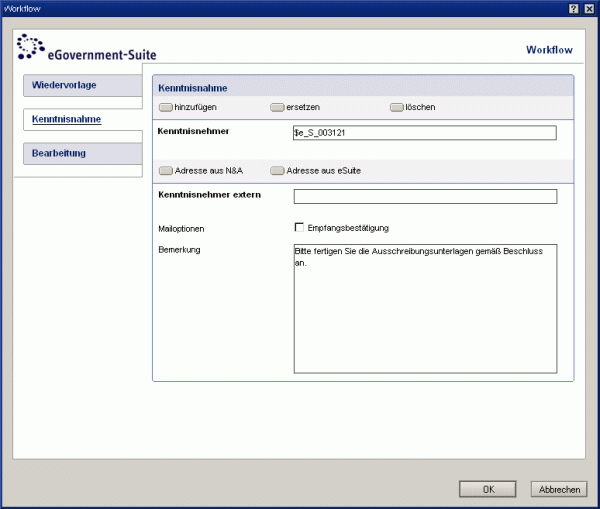
Sollen andere Personen über einen Sachverhalt informiert werden, so wechseln Sie auf den Reiter Kenntnisnahme und gehen wie folgt vor:
- Klicken Sie im Bereich Kenntnisnahme auf hinzufügen.
- Wählen Sie die gewünschten Kenntnisnehmer aus.
- Externe, also nicht Ihrer eigenen Verwaltung angehörende Kenntnisnehmer wählen Sie mit Hilfe der Schalter Adresse aus N&A (Notes-Adressbücher) oder Adresse aus eSuite (eGovernment-Suite®-Adressdatenbanken).
- Falls Sie für den Empfang der Benachrichtigungsmail eine Bestätigung erhalten möchten, so markieren Sie die Mailoption Empfangsbestätigung.
- Schreiben Sie ggfls. im Feld Bemerkung eine Mitteilung für die ausgewählten Empfänger. Diesen Text erhalten die Kenntnisnehmer in der Benachrichtigungsmail.
- Sind alle Eingaben getätigt, bestätigen Sie den Dialog mit OK.
Folgendes ist geschehen:
- Für alle Personen, die zur (internen) Kenntnisnahme ausgewählt wurden, wurden automatisch Leseberechtigungen am betroffenen Dokument eingerichtet.
- Die Aktion wurde in der History des zur Kenntnisnahme vorgelegten Dokuments protokolliert. (Die Kenntnisnahme des Kenntnisnehmers selbst wird nicht festgehalten.)
- Die organisationsinternen Empfänger zur Kenntnisnahme finden in ihrer Mailbox ein Memo mit Link (
 ) auf das entsprechende eGovernment-Suite®-Dokument.
) auf das entsprechende eGovernment-Suite®-Dokument. 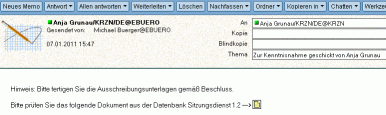
Externe Empfänger erhalten je nach Konfiguration des Systems entweder eine nach Word gemischte Version des zur Kenntnisnahme vorgelegten Dokuments als Anhang in der Benachrichtigungsmail oder die Daten werden direkt in die Benachrichtigungsmail eingemischt. Im letzteren Fall sind sogenannte Mailtemplates im Einsatz, die Ihr Administrator entsprechend konfiguriert haben muss.
Wenn Sie einem Kollegen aus einer anderen Organisationseinheit etwas zur Kenntnisnahme vorlegen wollen, sollten Sie sich zuvor überzeugen, dass dieser auch an Ihrer Ablagedatenbank selbst leseberechtigt ist. Wird ihm hier der Zugang verweigert, kann er das Dokument nicht einsehen, egal ob eine Leseberechtigung am Dokument erteilt wurde. Diese Frage klären Sie in der sogenannten Zugriffskontrollliste (ACL) der Ablage über Datei, Datenbank, Zugriffskontrolle! Hier benötigen die Kenntnisnehmer ebenfalls ein Leserecht.
Reiter Bearbeitung
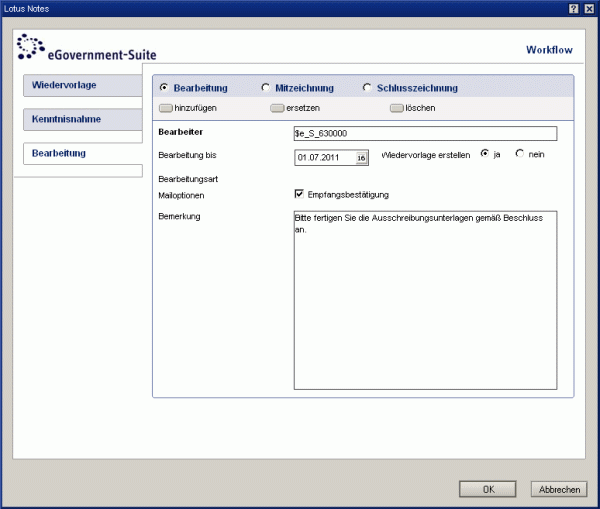
Optionen Bearbeitung, Mit- und Schlusszeichnung
Falls Sie einen Mitarbeiter oder Vorgesetzten nicht nur in Kenntnis setzen, sondern zur Bearbeitung, Mit- oder Schlusszeichnung in einer Angelegenheit auffordern wollen, so gehen Sie wie folgt vor:
- Wählen Sie die gewünschte Bearbeitungsart. Hier also Bearbeitung, Mit- oder Schlusszeichnung.
- Wählen Sie über die Schaltfläche hinzufügen einen Bearbeiter, Mit- oder Schlusszeichner aus.
- Falls Sie ein Datum im Feld Bearbeitung bis angeben wollen, sollten Sie gleich auch die standardmäßige Wiedervorlage für dieses Datum akzeptieren.
- Erfassen Sie einen aussagekräftigen Text im Feld Bemerkung, damit die Empfänger auch wissen, was zu tun ist, wenn sie diese Bearbeitungs-, Mit- oder Schlusszeichnungsaufforderung in ihrer Mailbox vorfinden.
- Klicken Sie zum Abschluss auf OK.
- Zurück im Ausgangsdokument klicken Sie auf Speichern und Schließen.
Folgendes geschieht:
- Alle Empfänger erhalten ein Memo mit Link auf das Dokument.
- Allen Empfängern wurde das Autorenrecht am Dokument eingeräumt.
- Es wird ein Eintrag in der History-Liste des Dokuments erzeugt.
Auch hier gilt allerdings:
Dies kann ein Empfänger nur ausüben, wenn er auch an der Ablagedatenbank selbst ausreichend, nämlich mindestens als Autor, berechtigt ist. Der Empfänger, resp. seine Organisationseinheit muss in der Zugriffskontrollliste der Ablage entsprechend vermerkt sein.
Mit- und Schlusszeichnung vornehmen
Wie muss der Empfänger einer Aufforderung zum Mit- oder Schlusszeichnen vorgehen?
- Öffnen Sie die Aufforderungsmail.
- Springen Sie über den Link
 in das entsprechende Dokument.
in das entsprechende Dokument.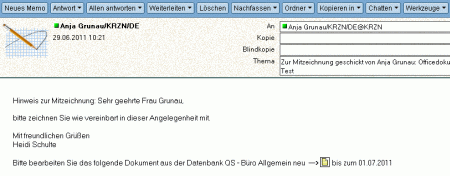
- Klicken Sie dort auf Bearbeiten.
- Wechseln Sie auf das Register Zugriff.
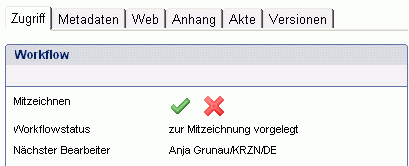
- Klicken Sie auf den
 , wenn Sie mit-/schlusszeichnen wollen. Andernfalls klicken Sie auf das
, wenn Sie mit-/schlusszeichnen wollen. Andernfalls klicken Sie auf das  .
. - Es erscheint jeweils ein Dialog, in dem Sie Ihrer Entscheidung ggfs. Bemerkungen hinzufügen können.
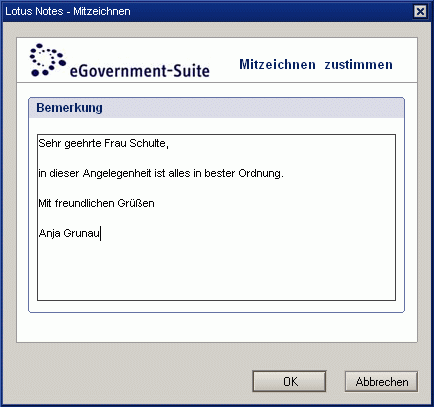
- Bestätigen Sie den Dialog mit OK.
- Das Dokument wird automatisch gespeichert und geschlossen. Der Schluss-/Mitzeichner landet wieder in der Benachrichtigungsmail.
- Der Akt des Schluss- und Mitzeichnens wird in der History des Dokuments festgehalten.
- Der Status des betroffenen Dokuments wird beim Mitzeichnen auf gültig und beim Schlusszeichnen auf abgeschlossen gesetzt.
- Es wird ein Memo verschickt, das den Kollegen, der Sie zum Schluss- bzw. Mitzeichnen aufgefordert hatte, über die Erledigung oder Ablehnung informiert.
- Im Falle des Schlusszeichnens wird die schlusszeichnende Stelle als alleiniger Autor des Dokuments eingetragen. Dadurch wird eine weitere Veränderung des Dokuments ohne vorherige Freigabe ausgeschlossen.
Letzte Änderung: 01.09.2011 | 13:57 Uhr