Inhalte durchsuchen
Inhalt
Formularserver # Starthilfe: Vom Formularserver in die eGovernment-Suite
Mit einer mit dem Formularserver verbundenen Formularkonfigation ist es gar nicht so schwer Formulare vom Formularserver in die eGovernment-Suite zu integrieren.
Vorraussetzung:
Es muss bereits eine Einrichtung erfolgt sein. In der Regel erfolgt die Einrichtung durch das KRZN. Dabei wird die Verbindung zum Formularserver hergestellt und die Webveröffentlichung eingerichtet.
Erster Schritt: Formular finden
Wählen Sie zuerst ein Formular aus dem Pool des Formularservers aus. Die Auswahl ist auf dem Formularserver selbst oder aber in der Formularkonfiguration möglich.
In der Formularkonfiguration stehen im Navigationsbereich Formularserver verschiedene Ansichten mit individuellen Sortierungen zur Verfügung. Mit dem Werkzeug „Vorschau:Formular“ können Sie sich das Formular in den Standardeinstellungen ansehen.
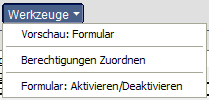
Zweiter Schritt: Formular aktivieren
Haben Sie ein passendes Formular gefunden so muss dieses nun aktiviert werden. Die Aktivierung führt dazu das das Formular:
- In der eGovernment-Suite im Bereich Formulare (auf dem Reiter Web) ausgewählt werden kann.
- In der Datenquelle für die Auflistung aller zur Verfügung stehenden Formulare aufgelistet werden kann.
Die Akivierung kann entweder direkt in der Ansicht mit dem Werkzeug „Formular: Aktivieren/Deaktivieren“ erfolgen. Oder aber im Formulardokument auf dem Reiter Allgemein im Teilbereich Konfiguration über das Optionsfeld „Formular aktivieren“.
Tipp:
Aktive Formulare werden in den Ansichten der Formularkonfiguration mit einem ![]() gekennzeichnet.
gekennzeichnet.
Dritter Schritt: Formular mit Dienstleistung verknüpfen
Nach der Aktivierung kann das Formular mit den von Ihnen gewünschten Inhaltsdokumenten verknüpft werden. Die Ausgabe in Datenquellen erfolgt nach der Aktivierung automatisch.
In der Regel erfolgt die Verknüpfung in Dienstleistungsdokumenten in der Contentdatenbank. Öffnen Sie das gewünschte Dokument und wechseln Sie in der Informationsspalte auf den Reiter Web. Hier finden Sie den Bereich Formulare.
Hinweis:
Sollte der Bereich in Ihrer Datenbank nicht sichtbar sein, so muss dieses sogenannte Webfeature im jeweiligen Konfigurationsdokument aktiviert werden.
Letzte Änderung: 15.07.2011 | 15:17 Uhr