Inhalte durchsuchen
Inhalt
Pressedatenbank # Pressedokument
Im Pressedokument werden alle Informationen zur Pressemitteilung eingegeben. Die Konfiguration dieses Dokuments erfolgt im Konfigurationsdokument Presse. In diesem Konfigurationsdokument können nahezu alle Eingabefelder umbenannt oder ausgeblendet werden. Ähnliches gilt für die Angezeigten Reiter. Daher sind alle hier gezeigten Bilder als Anwendungsbeispiel zu verstehen.
Pflichtfelder
Einige Feldbezeichnungen sind mit dem Symbol gekennzeichnet. Bei diesen Feldern handelt es sich um Pflichtfelder welche ausgefüllt werden müssen. Dokumente mit nicht ausgefüllte Pflichtfeldern können nicht gespeichert werden. Beim Versuch zu speichern wird zum Beispiel folgende Meldung ausgegeben:
gekennzeichnet. Bei diesen Feldern handelt es sich um Pflichtfelder welche ausgefüllt werden müssen. Dokumente mit nicht ausgefüllte Pflichtfeldern können nicht gespeichert werden. Beim Versuch zu speichern wird zum Beispiel folgende Meldung ausgegeben:

Aufbau des Dokuments
Inhaltsdokumente der eGovenment-Suite sind in 2 Bereiche aufgeteilt. Wir unterscheiden zwischen dem Inhaltsbereich (links) und der Informationsspalte (rechts). Die Informationsspalte ist in vielen Modulen ähnlich aufgebaut und kann individuell konfiguriert werden. Die einzelnen Funktionen werden in einem eigenen Hilfedokument beschrieben.
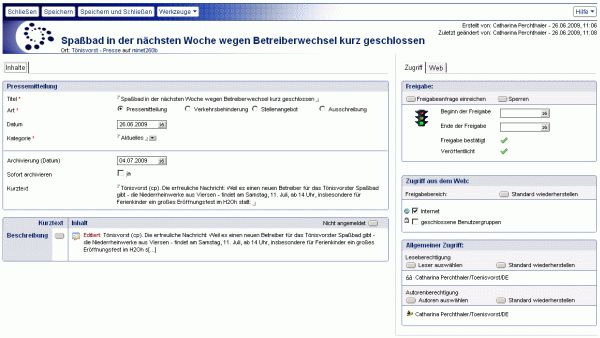
| Titel | In diesem Feld wird der Titel des Dokuments eingegeben. |
|---|---|
| Einfachauswahl | In diesem Feld kann ein einzelner Wert aus einer Liste ausgewählt werden. Häufig wird dieser Verwendet um die Art der Meldung zu beschreiben. |
| Datum | Im Feld Datum wird das Datum der Herrausgabe der Pressemitteilung eingegeben. |
| Mehrfachauswahl | In diesem Feld können mehrere Werte aus einer Liste ausgewählt werden. Häufig wird diese Auswahl verwendet um das Thema/die Kategorie der Meldung zu beschreiben. |
| Archivierung (Datum) | In diesem Bereich definieren Sie wann und ob die Pressemitteilung in den Archivbereich verschoben werden soll. Im Datumsfeld geben Sie das Datum der Archivierung ein. |
| Sofort archivieren | Mit der Option Archivierung verschieben Sie das Dokument direkt ins Archiv. |
| Kurztext | Das Feld Kurztext wird genutzt um den Inhalt einer Seite zusammenzufassen. Dieser wird zum Beispiel in Datenquellen und in der Suchausgabe genutzt. Standardmässig wird der Inhalt dieses Feldes genutzt um Suchmaschinen mit Informationen zu versorgen. Diese sind für den normalen Webbenutzter unsichtbar. Das Feld "Kurztext" kann gefüllt werden wenn der Button |
Textfelder
In jedem Dokument können bis zu 2 Textfelder verwendet werden. Die Anzahl dieser Felder wird im Konfigurationsdokument der Pressedatenbank definiert.

 | Über diesen Button wird der Texteditor zur Texteingabe gestartet. Dieser Button ist nur sichtbar wenn im Seitenlayout für das Textfeld definiert wurde das Text eingegeben werden darf. |
|---|---|
Der Button Kurztext wird genutzt um einen Text in das Feld "Kurztext" einzufügen. Dieser Kurztext wird erzeugt indem der komplette Text aus dem Beschreibungsfeld in das Feld "Kurztext" kopiert wird. In diesem Feld kann der Text anschließend bearbeitet und angepasst werden. Der Button ist nicht sichtbar wenn kein Text mit dem Editor eingegeben wurde. |
Reiter Erweiterung
Der Reiter Erweiterung wird genutzt um eine individuelle Teilmaske anzuzeigen. Diese wird zum Beispiel genutzt um bei Veranstaltungen welche durch einen Webbenutzer eingetragen wurden, die Kontaktdaten vom Webbenutzer anzuzeigen. Es ist aber auch möglich eigene zusätzliche Felder zur Veranstaltung auszugeben.
Werkzeuge
| Mit diesem Werkzeug öffnen Sie das aktive Dokument im "Bearbeiten-Modus". In Diesem Modus können Änderungen am Dokument vorgenommen werden. Dieses Werkzeug sehen Sie nur wenn das Dokument im "Lesen-Modus" geöffnet wurde. | |
| Mit dem Werkzeug "Schließen" schließen Sie das Dokument. | |
| Mit dem Werkzeug "Speichern" speichern Sie das Dokument. | |
| Mit dem Werkzeug "Speichern und schließen" schließen Sie das Dokument. Vor dem schließen wird das Dokument gespeichert. | |
 | Mit dem Werkzeug "Vorschau: Seite" erfolgt eine Vorschau des Dokuments im Browser. Mit dem Werkzeug "Werkzeug - Freigabe: freigeben" können sie das Dokument für den im Dokument bestimmten Freigabebereich (Internet, Intranet, Extranet, geschl. Benutzergruppe) und den entsprechenden Zeitraum freigeben. Die Ampel im Reiter "Berechtigung" und in den Ansichten schaltet auf Grün. Mit dem Werkzeug "Werkzeug - Freigabe: sperren" können sie die Freigabe des Dokuments zurücknehmen. Die Ampel im Reiter "Berechtigung" und in den Ansichten schaltet auf Rot. Mit dem Werkzeug "Werkzeug - Freigabe: einreichen" können Redakteure ohne die Rolle "Freigabe" Dokumente zur Freigabe an berechtigte Personen weitergeben. Die Personen werden im "Konfigurationsdokument Globals" definiert. Nach Auswahl des Werkzeugs öffnet sich eine Dialogbox in der die gewünschten Benutzer ausgewählt werden können. Mit dem Werkzeug "Übersicht: Autoren / Leser" öffnen Sie eine Dialogbox über welche Sie einen Überblick über alle Autoren- und Leserfelder bekommen. |
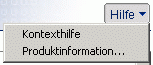 | Mit dem Werkzeug "Hilfe - Kontexthilfe" öffnen Sie diese Hilfedatenbank. Mit dem Werkzeug "Hilfe - Produktinformation" öffnen Sie ein Fenster mit Informationen zum System. |
Letzte Änderung: 05.06.2015 | 12:01 Uhr