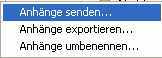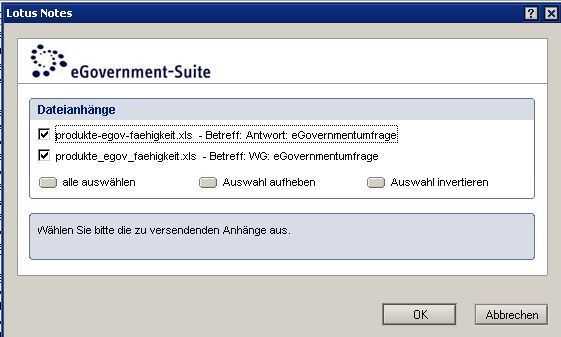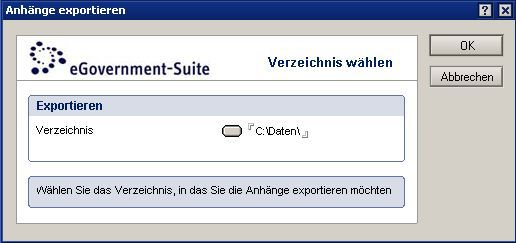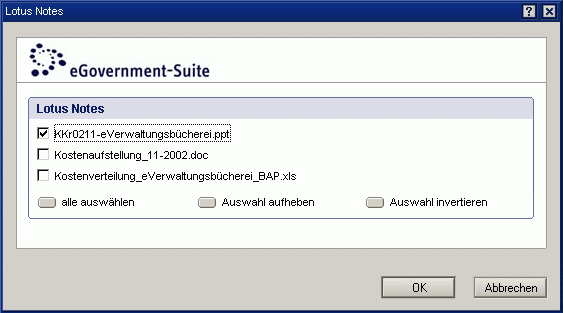Inhalte durchsuchen
Inhalt
Ablage # Ansichten im Navigationsbereich 'Dokumente nach...'
Die Ansichten unterhalb von "Dokumente nach..." sind die eigentlichen Arbeitsansichten der Ablagedatenbanken. Mit Hilfe der hier eingebundenen Ansichten können Sie sich Dokumente zum Beispiel nach Vorgängen, Aktenzeichen, Ersteller oder nach dem Erstellungsdatum anzeigen lassen. Ist die Ablagedatenbank für die PDF-Umwandlung eingerichtet, sehen Sie hier außerdem die zur Anhangsumwandlung auf dem PDF-Server eingestellten Dokumente.
Vorgang
In der wahrscheinlich am meisten genutzten Ansicht einer Ablagedatenbank sehen Sie die Zuordnung der eingestellten Dokumente zu Vorgängen und Teilvorgängen. Oder anders gesagt: Die Dokumente werden hier in Gestalt einer elektronischen Akte angezeigt.
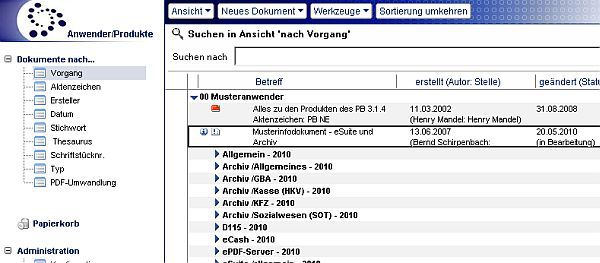
Aktenzeichen
In dieser Ansicht werden die Dokumente einer Ablage nach dem ihnen zugewiesenen Aktenzeichen angezeigt. Vorgang und Teilvorgang bilden weitere Unterkategorien dieser Ansicht.
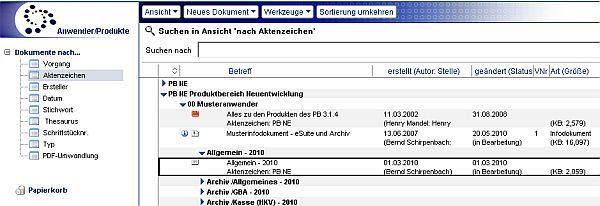
Ersteller
Die Dokumente werden in dieser Ansicht nach ihrem Ersteller angezeigt.
Das muss übrigens nicht immer derjenige sein, der ein Dokument in der Datenbank eingestellt hat. Bei Memos zum Beispiel ist der Ersteller (im Sinne dieser Ansicht) der jeweilige Absender, nicht der Empfänger, der das Memo in die elektronische Akte abgelegt hat..
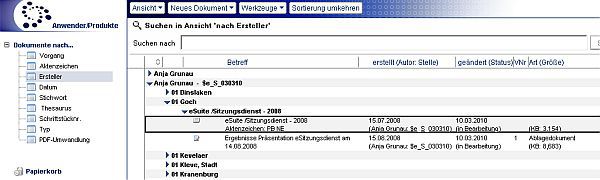
Datum
Die Dokumente werden nach ihrem Erstelldatum in der Datenbank angezeigt.
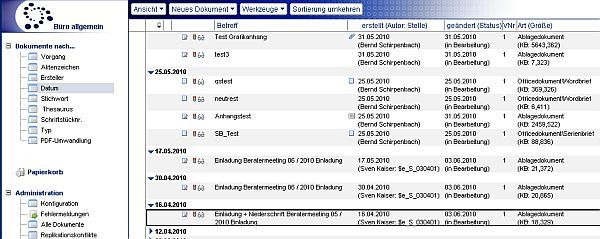
Stichwort
In dieser Ansicht werden die Dokumente nach den ihnen zugeordneten Stichworten angezeigt. Stichworte können zentral in der Parameterdatenbank oder pro Ablage definiert werden.
Ein gut gepflegter Stichwortapparat erhöht die Übersichtlichkeit der Dokumentenbestände in Ihren Ablagen.
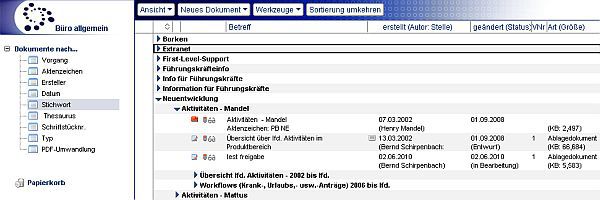
Thesaurus
Ein Thesaurus ist eine Verschlagwortung des Aktenplans. Haben Sie den verwendeten Aktenzeichen ein Thesaurusstichwort zugeordnet, werden die Dokumente in dieser Ansicht danach sortiert.
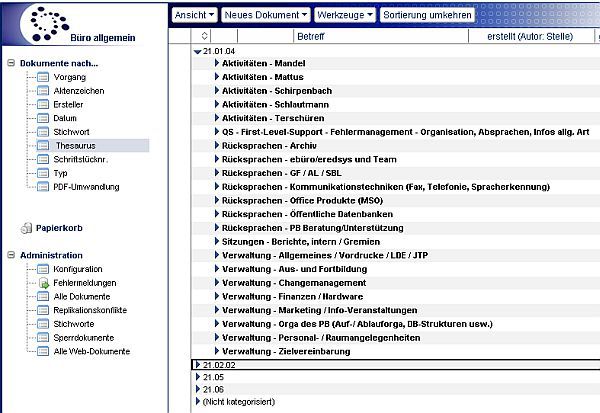
Schriftstücknr.
In dieser Ansicht werden die Dokumente nach ihrer Schriftstücknummer sortiert. Schriftstücknummern werden nicht automatisch gebildet, sondern müssen zuvor erstellt werden. Dokumente ohne Schriftstücknummer werden nicht angezeigt!
Schriftstücknummern gelten als Metadatum eines Dokuments. Sie werden folgerichtig auf dem Reiter "Metadaten" definiert.
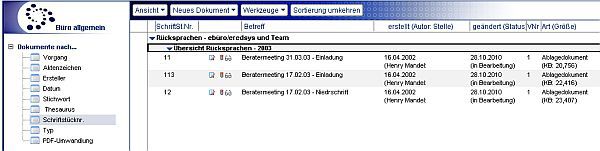
Typ
Sortieren Sie in dieser Ansicht Ihre Dokumente nach dem Dokumententyp. Das Schriftgut wird in 2 Hauptkategorien eingeteilt: in der Kategorie aktuelle Dokumente finden Sie alles, was in der Ablage an Officedokumenten, Vorgängen, Memos et cetera erstellt wurde. Unter Systemdokumente werden Ihnen Sperrdokumente angezeigt.
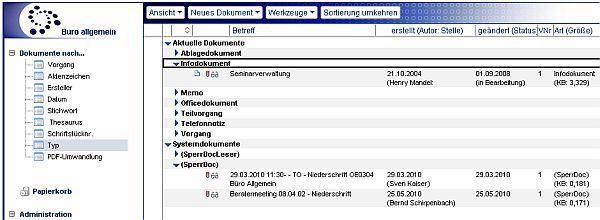
PDF-Umwandlung
In dieser Ansicht werden Dokumente angezeigt, deren Anhänge zur PDF-Umwandlung anstehen. Diesen Vorgang können Sie entweder aus der Ansicht oder aus der jeweiligen Dokumentenmaske initiieren. Als einziges Ansichtswerkzeug finden Sie die Aktion Umwandlung abbrechen vor.
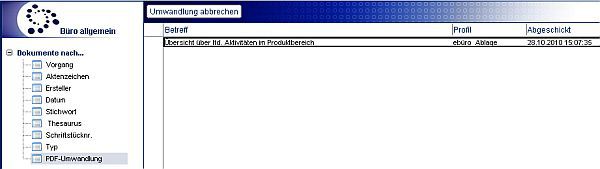
Werkzeuge
 | Mit dem Werkzeug "Ansicht Erweitern" klappen Sie alle Kategorien auf und mit dem Werkzeug "Ansicht komprimieren" klappen Sie alle Kategorien zu. Die Kategorien können aber auch einzeln geschlossen/geöffnet werden indem Sie 1x mit der linken Maustaste auf den grünen Pfeil oder 2x mit der linken Maustaste auf die Kategorie klicken. |
 | Klicken Sie hier, wenn Sie ein neues Dokument erstellen wollen. Zur Auswahl stehen:
|
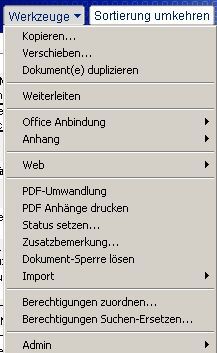 | Im Aktionsmenü Werkzeuge finden Sie alles, was Sie zur täglichen Arbeit mit den Dokumenten Ihrer elektronischen Akte benötigen. Achtung: Nicht alle Benutzer sehen auch alle Menüeinträge. In der Abbildung sehen Sie das Menü aus der Perspektive eines Benutzers mit vollen Rechten! Kopieren...: Die zuvor markierten Dokumente können in einen anderen (Teil)/Vorgang kopiert werden. Das geht innerhalb der Ablage und auch in eine andere Ablage. Machen Sie im folgenden Dialog die gewünschten Angaben zum Ziel der Kopieraktion. Eine ausführliche Beschreibung des Dialogs finden Sie im Hilfedokument "Dialogbox # Dokument(e) kopieren/verschieben" in dieser Hilfedatenbank. Verschieben...: Wie Kopieren, jedoch wird das betroffene Dokument von der Ursprungsstelle gelöscht. Eine ausführliche Beschreibung des Dialogs finden Sie im Hilfedokument "Dialogbox # Dokument(e) kopieren/verschieben" in dieser Hilfedatenbank. Dokument(e) duplizieren: eine Art "Blitzkopie". Ohne weitere Nachfrage wird eine Kopie innerhalb des aktuellen (Teil)Vorgangs erstellt. Die Kopie erkennen Sie am Betreff "Duplikat von..." Weiterleiten: Abgelegte Memos können auf diese Weise wie im Standard-Mailclient an weitere Adressaten weitergeleitet werden. Office Anbindung: Im Untermenü finden Sie 5 Aktionen.
Office Schnellzugriff: der Officeanhang des markierten Office- oder Ablagedokuments öffnet sich in einem eingebetteten Programmfenster und kann direkt bearbeitet und gespeichert werden. Officedokument starten: Öffnet in Office- oder Ablagedokumenten alle Word-, Excel- oder PowerPoint-Anhänge Officedokument drucken: Druckt die Officeanhänge in Office- oder Ablagedokumenten Notesdokument(e) drucken: die Maskenfelder des markierten Notesdokuments werden nach Word übergeben und ausgedruckt. Achtung: Sie benötigen eine entsprechend angepasste Wordvorlage dafür; eine sogenannte Notesdruckmaske, die in der Vorlagendatenbank hinterlegt sein muss. Notesdokument(e) Druckvorschau: wie oben, allerdings bleibt es bei der Bildschirmanzeige. Vor dem Ausdrucken kann diese Aktion recht ressourcenschonend sein. Anhang: im Untermenü finden Sie 3 Aktionen
Anhänge senden...: Die Anhänge der markierten Dokumente werden in ein neues Notesmemo kopiert. Im nachstehend abgebildeten Dialog können Sie im Fall einer Mehrfachauswahl die zu versendenden Anhänge auswählen.
Anhänge exportieren..: Die Anhänge der markierten Dokumente können im Dateisystem gespeichert werden. Geben Sie im folgenden Dialog einen Speicherpfad an. Schaltflächenbenutzer müssen beachten, dass ein Verzeichnis nur ausgewählt wird, wenn Sie im Zielordner auch eine Datei anklicken.
Anhänge umbenennen...: Die Anhänge der markierten Dokumente können in einem dafür vorgesehenen Dialog umbenannt werden.
Web: es erscheinen die aus anderen eSuite-Datenbanken bekannten Aktionen zur Browservorschau und zur Freigabe zur Webveröffentlichung PDF-Umwandlung: die Anhänge der markierten Dokumente werden vom PDF-Server des KRZN in das PDF-Format umgewandelt. Der Vorgang kann einige Zeit dauern. Nach einer gelungenen Umwandlung wird das zur Umwandlung vorgelegte Dokument aus der Ansicht PDF-Umwandlung entfernt. |
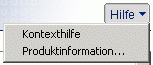 | Mit dem Werkzeug "Hilfe - Kontexthilfe" öffnen Sie die Hilfedatenbank. Mit dem Werkzeug "Hilfe - Produktinformation" öffnen Sie ein Fenster mit Informationen zum System. |
Letzte Änderung: 17.07.2013 | 11:16 Uhr